Introduction
Die Synchronisation des Handys mit dem Outlook Kalender ist für viele Nutzer unerlässlich, um sowohl berufliche als auch private Termine stets im Blick zu haben. Diese Anleitung beleuchtet die unterschiedlichen Methoden und Tipps, wie Sie auf Ihrem Android-Gerät den Outlook Kalender effektiv einbinden können.
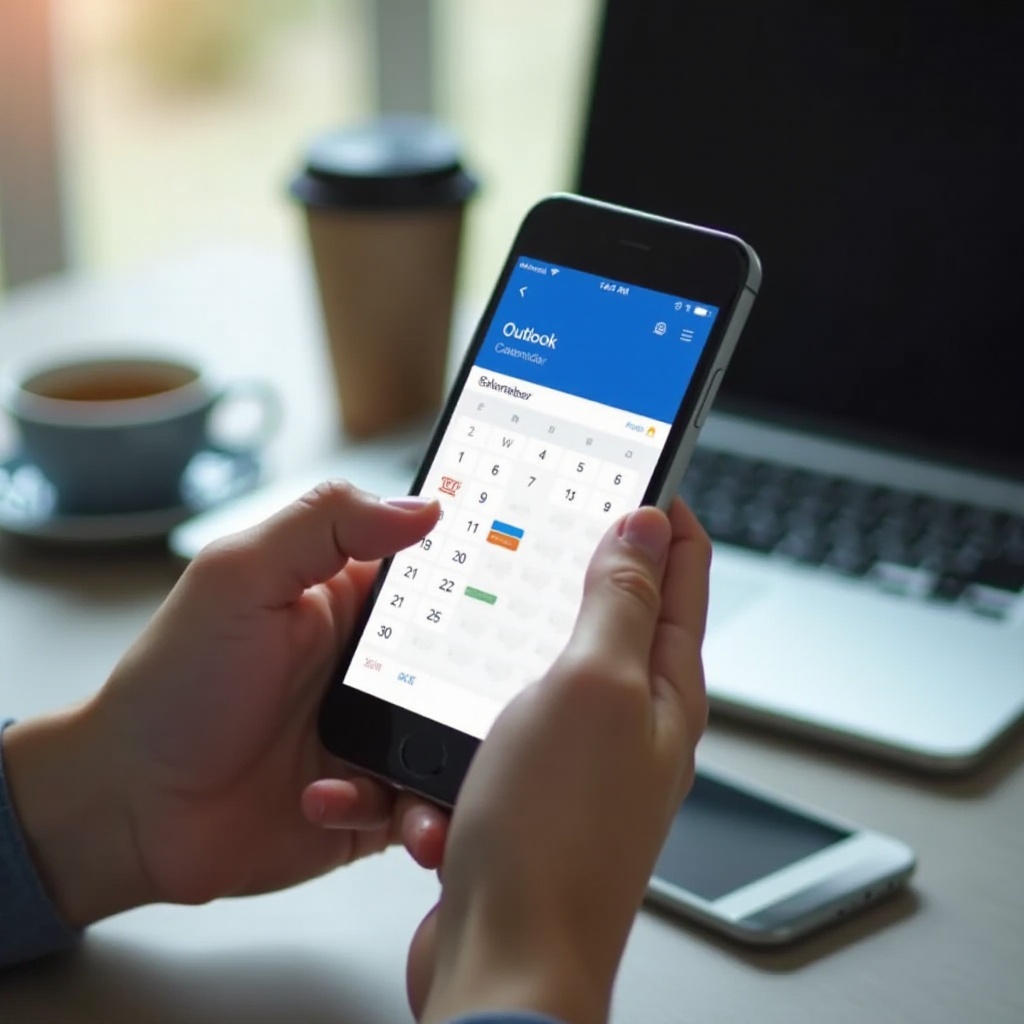
Vorbereitung
Bevor Sie mit der Synchronisation starten, sollten Sie einige grundlegende Vorbereitungen treffen. Hier sind die notwendigen Voraussetzungen:
- Stellen Sie sicher, dass Ihr Android-Handy eine stabile Internetverbindung hat.
- Versichern Sie sich, dass die neueste Version der Outlook-App auf Ihrem Handy installiert ist oder laden Sie diese aus dem Google Play Store herunter.
- Ein Microsoft-Konto ist notwendig, um den Outlook Kalender zu nutzen. Falls Sie noch keines besitzen, können Sie schnell und einfach eines erstellen.
Um ein Microsoft-Konto zu erstellen, besuchen Sie die offizielle Microsoft-Website und folgen Sie den Anweisungen. Halten Sie Ihre Anmeldedaten bereit, damit wir ohne Unterbrechungen zur Installation übergehen können.
Synchronisation per Outlook App
Eine der einfachsten Methoden zur Synchronisation ist die Nutzung der Outlook-App selbst. Hier ist eine Schritt-für-Schritt Anleitung:
Installation der Outlook App
- Öffnen Sie den Google Play Store und suchen Sie nach 'Microsoft Outlook'.
- Laden Sie die Outlook-App herunter und installieren Sie diese auf Ihrem Android-Gerät.
Konto einrichten
- Öffnen Sie die Outlook-App und melden Sie sich mit Ihrem Microsoft-Konto an.
- Folgen Sie den Anweisungen auf dem Bildschirm, um die Ersteinrichtung abzuschließen.
Synchronisationseinstellungen vornehmen
- Gehen Sie in der Outlook-App zu den 'Einstellungen'.
- Wählen Sie 'Konto hinzufügen' und fügen Sie Ihr Google-Konto hinzu.
- Aktivieren Sie die Kalender-Synchronisation für alle relevanten Konten.
Nachdem die Outlook-App korrekt eingerichtet wurde, sollten Ihre Termine und Erinnerungen automatisch synchronisiert werden. Falls Sie eine intensivere Anpassung oder Verwaltung benötigen, gibt es eine alternative Methode über Google Konto.
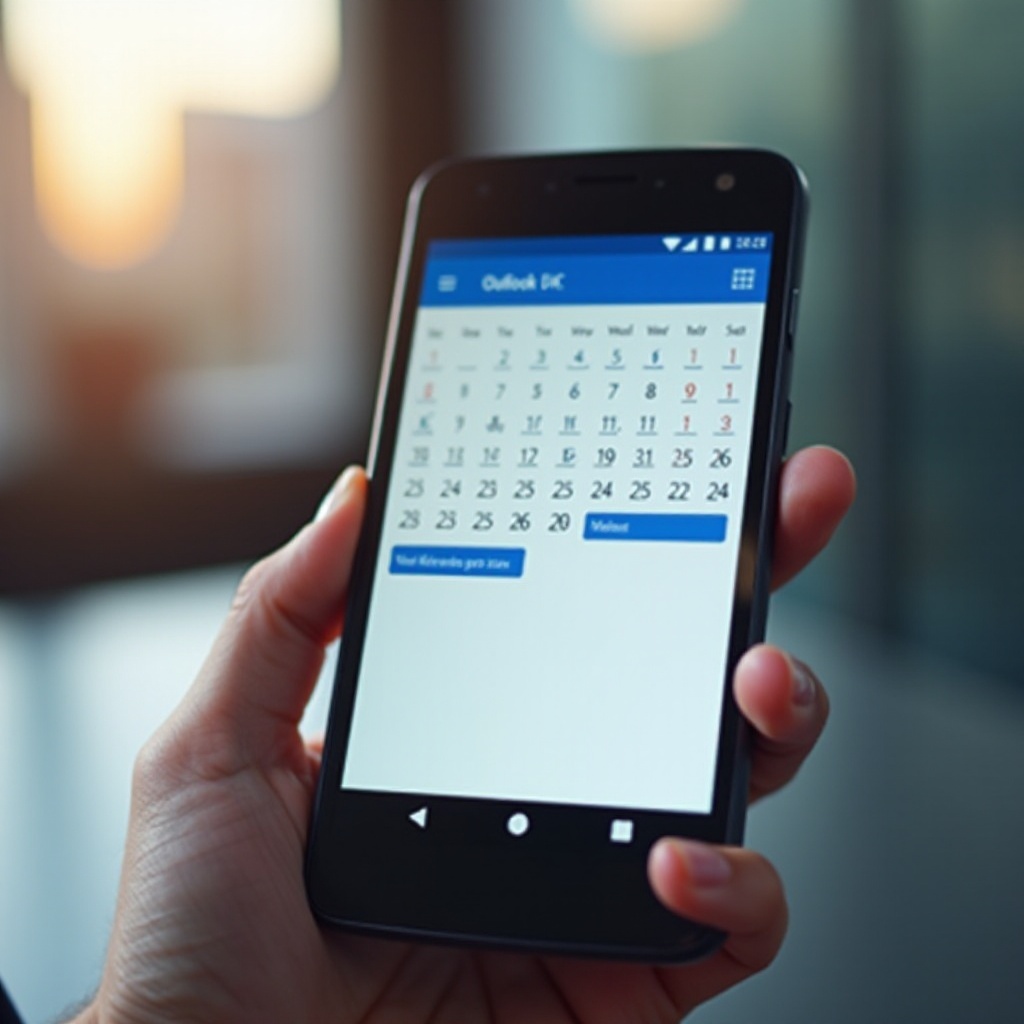
Synchronisation über Google Konto
Es ist auch möglich, die Synchronisation über Ihr Google Konto zu verwalten. Damit wird Ihr Outlook-Kalender in die Google Kalender-App integriert, die oft schon auf Android-Geräten vorinstalliert ist.
Hinzufügen des Outlook-Kontos zu Google Kalender
- Öffnen Sie die Google Kalender-App auf Ihrem Android-Gerät.
- Gehen Sie in die Einstellungen und wählen Sie 'Konto hinzufügen'.
- Melden Sie sich mit Ihrem Microsoft-Konto an und autorisieren Sie den Zugriff auf Ihren Kalender.
Synchronisationsoptionen und -einstellungen
- Gehen Sie in der Google Kalender-App zu den Synchronisationseinstellungen.
- Aktivieren Sie die Option für die Synchronisation des hinzugefügten Outlook-Kalenders.
Kalenderdarstellung und Verwaltung
- Passen Sie die Kalenderansicht nach Ihren Bedürfnissen an.
- Nutzen Sie farbliche Markierungen und benutzerdefinierte Ansichten, um den Überblick zu bewahren.
Die Synchronisation über Google Konto bietet erweiterte Möglichkeiten zur Kalenderverwaltung und lässt sich nahtlos in die bereits auf dem Gerät vorhandenen Dienste integrieren.
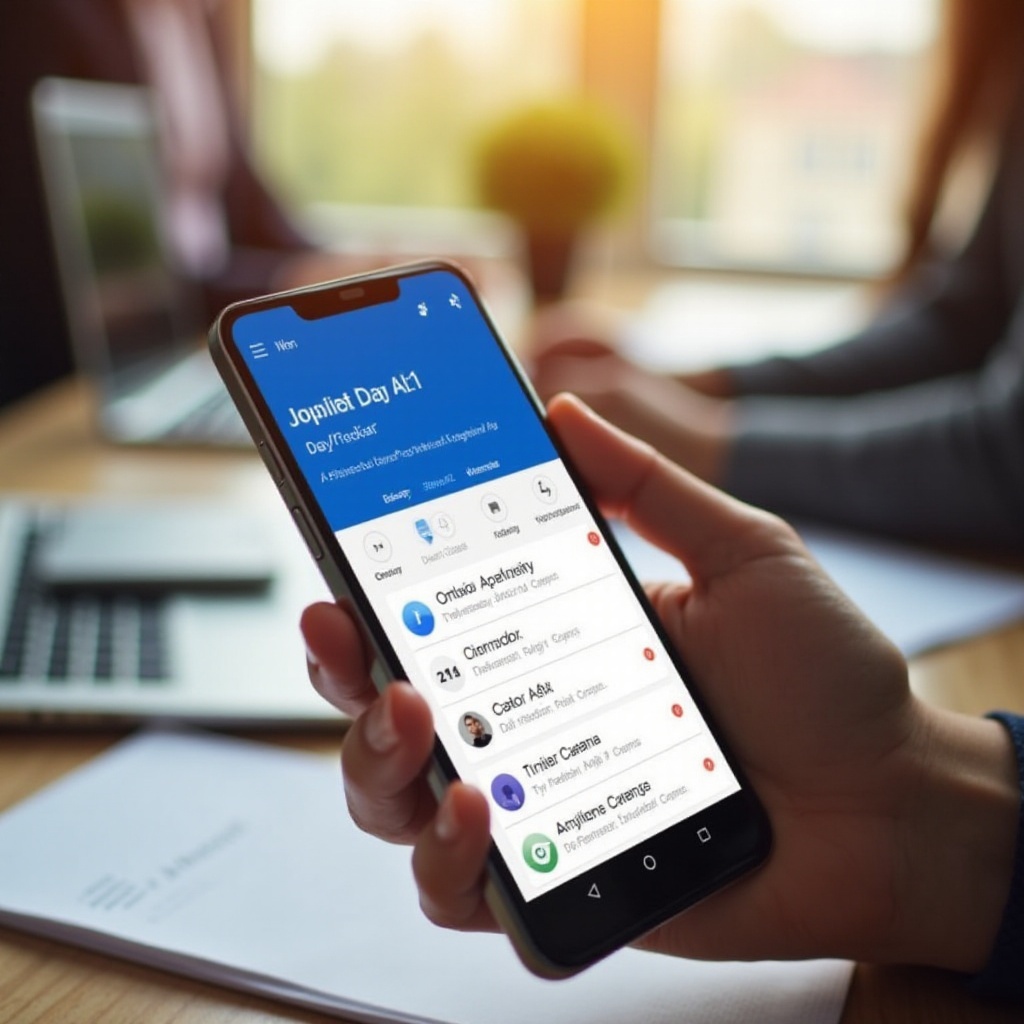
Fehlerbehebung
Sollten Sie während der Synchronisation auf Probleme stoßen, gibt es einige häufige Ursachen und Lösungen:
Häufige Probleme und Lösungen
- Verbindungsprobleme: Stellen Sie sicher, dass Ihr Gerät eine stabile Internetverbindung hat.
- Synchronisationsfehler: Überprüfen Sie die Synchronisationseinstellungen sowohl in der Outlook-App als auch in der Google Kalender-App.
- Konto-Zugriffsrechte: Stellen Sie sicher, dass alle notwendigen Zugriffsrechte für die entsprechenden Konten eingerichtet sind.
Sollte das Problem weiterhin bestehen, empfiehlt es sich, die App neu zu installieren oder alle Konten erneut hinzuzufügen.
Tipps und Tricks zur optimalen Nutzung
Für eine effiziente Nutzung des synchronisierten Kalenders gibt es einige hilfreiche Tipps:
Effiziente Kalenderansichten
- Nutzen Sie die verschiedenen Ansichtsmodi (Tages-, Wochen-, Monatsansicht) nach Bedarf.
- Fügen Sie wichtige Termine als Ganztaqgesereignisse ein, um bessere Übersicht zu behalten.
Benachrichtigungsfunktionen
- Richten Sie Erinnerungen für wichtige Termine ein, um keine zeitkritischen Ereignisse zu verpassen.
- Nutzen Sie benutzerdefinierte Benachrichtigungen im Voraus, um sich frühzeitig auf bevorstehende Termine vorbereiten zu können.
Diese Tricks helfen Ihnen dabei, Ihren Kalender optimal zu nutzen und jedes Detail im Blick zu haben.
Conclusion
Zum Abschluss lässt sich sagen, dass die Synchronisation des Outlook Kalenders mit Ihrem Android-Handy viele Vorteile mit sich bringt. Sie behalten stets den Überblick über alle wichtigen Termine und können diese effizient verwalten. Egal ob über die Outlook-App oder die Integration in die Google Kalender-App, beide Methoden bieten zuverlässige Lösungen zur Kalenderverwaltung. Wenn Sie auf Schwierigkeiten stoßen, helfen Ihnen die bereitgestellten Tipps und technischer Support von Microsoft und Google weiter. Jetzt steht einer reibungslosen Synchronisation nichts mehr im Wege.
Häufig gestellte Fragen
Warum wird mein Outlook-Kalender nicht synchronisiert?
Überprüfen Sie die Internetverbindung, die Synchronisationseinstellungen und die Zugriffrechte der App. Bei weiterhin auftretenden Problemen kann eine Neuinstallation der App helfen.
Kann ich mehrere Kalender synchronisieren?
Ja, Sie können mehrere Konten und Kalender in der Outlook-App hinzufügen und synchronisieren. Ebenso lassen sich über die Google Kalender-App mehrere Kalender verwalten.
Gibt es alternative Apps zur Synchronisation?
Ja, es gibt mehrere Drittanbieter-Apps wie Sync2 oder Nine, die ebenfalls eine Synchronisation des Outlook Kalenders mit Android-Geräten ermöglichen.
