Einleitung
Lenovo Tablets sind leistungsstarke Geräte, die ein breites Spektrum an Funktionen bieten. Doch manchmal kann es notwendig sein, das Tablet zurückzusetzen. Dies kann viele Gründe haben, wie zum Beispiel Leistungsprobleme, Software-Fehler oder das Vorbereiten des Geräts für einen Verkauf. Ein sauberer Neustart kann oft die beste Lösung sein, um wieder optimale Leistung zu erzielen. In dieser detaillierten Anleitung zeigen wir Ihnen, wie Sie Ihr Lenovo Tablet auf Werkseinstellungen zurücksetzen.
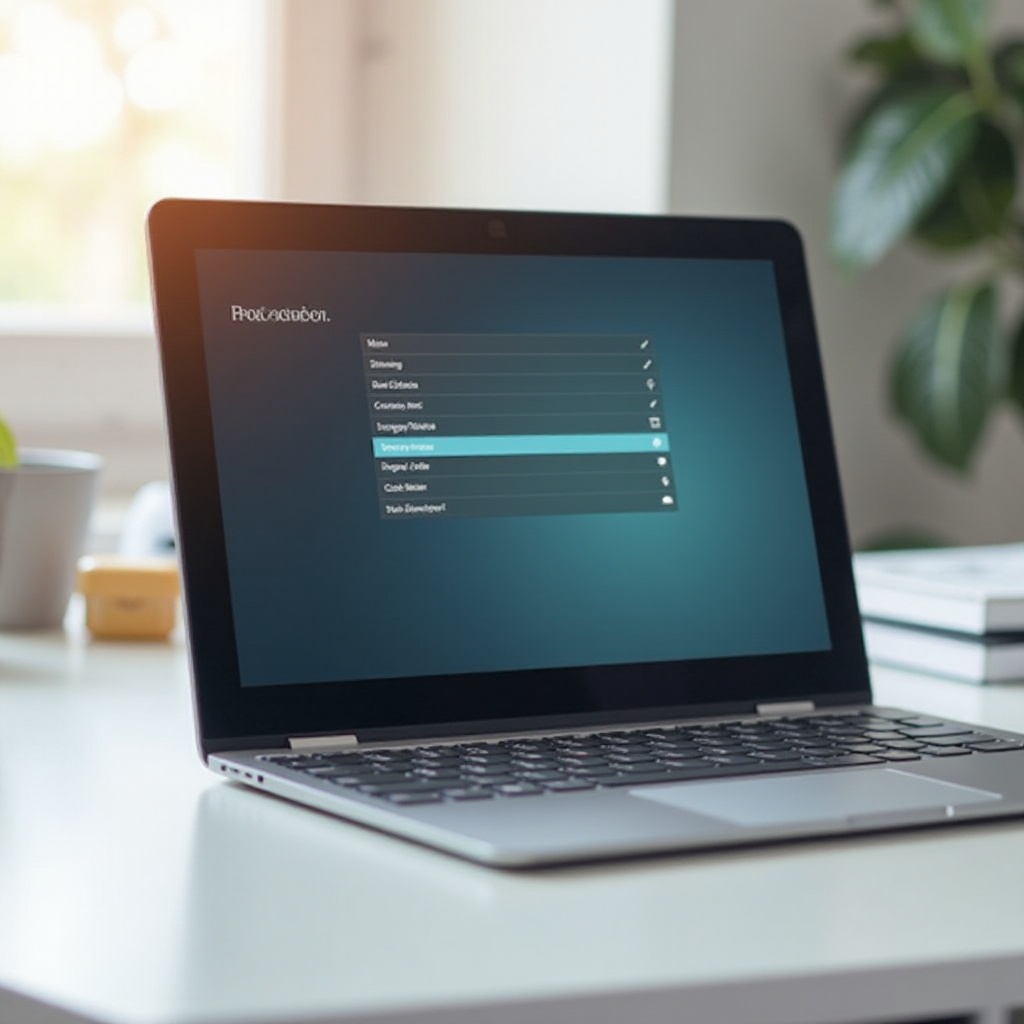
Warum Ein Zurücksetzen Notwendig sein Kann
Ein Zurücksetzen des Lenovo Tablets kann aus verschiedenen Gründen notwendig sein. Hier sind einige der häufigsten Gründe:
- Leistungsprobleme: Wenn Ihr Tablet langsamer läuft als üblich, kann ein Reset helfen, die Geschwindigkeit zu verbessern.
- Software-Fehler: Ein Rücksetzen kann durch anhaltende Software-Fehler oder Apps verursacht werden, die nicht mehr korrekt funktionieren.
- Verkauf oder Weitergabe: Beim Verkauf oder der Weitergabe des Tablets sollten alle persönlichen Daten entfernt werden.
- Akku Probleme: Bei anhaltenden Batterieproblemen kann ein Reset helfen, die Akkulaufzeit zu verbessern.
Bevor Sie jedoch mit dem Zurücksetzen beginnen, müssen Sie einige wichtige Vorbereitungen treffen.
Vorbereitungen auf das Zurücksetzen
Datensicherung und Backup
Bevor Sie Ihr Lenovo Tablet zurücksetzen, sollten Sie eine Sicherungskopie aller wichtigen Daten erstellen. Dies umfasst Fotos, Videos, Dokumente und App-Daten. Dazu können Sie Cloud-Dienste wie Google Drive oder externe Speichergeräte verwenden.
- Cloud-Dienste: Nutzen Sie Dienste wie Google Drive, um Ihre Daten online zu sichern.
- Externer Speicher: Speichern Sie Ihre Daten auf einem externen Speichergerät wie einer Festplatte oder einem USB-Stick.
Akkuaufladung Überprüfen
Stellen Sie sicher, dass der Akku Ihres Tablets vollständig aufgeladen ist. Ein Reset kann einige Zeit in Anspruch nehmen, und ein unzureichend geladener Akku könnte den Prozess unterbrechen.
Mit diesen Vorbereitungen im Hinterkopf, können wir nun zu den tatsächlichen Schritten zum Zurücksetzen Ihres Lenovo Tablets übergehen.

Soft Reset Durchführen
Ein Soft Reset ist der erste Schritt zur Behebung kleinerer Probleme und bietet eine schnellere Lösung als ein Hard Reset. Hier erfahren Sie, wie Sie ihn durchführen.
Schritt-für-Schritt-Anleitung
- Halten Sie den Power-Knopf gedrückt, bis das Menü 'Ausschalten' erscheint.
- Wählen Sie Neustart oder Neu starten aus.
- Warten Sie, bis das Tablet neu gestartet ist.
Wann Ein Soft Reset Ausreicht
Ein Soft Reset reicht normalerweise aus, wenn Ihr Tablet einfach nur einfriert oder langsam läuft. Es setzt Ihre Einstellungen und Daten nicht zurück, sondern startet das Gerät einfach neu.
Falls dieser Schritt das Problem nicht löst, müssen Sie möglicherweise einen Hard Reset durchführen.
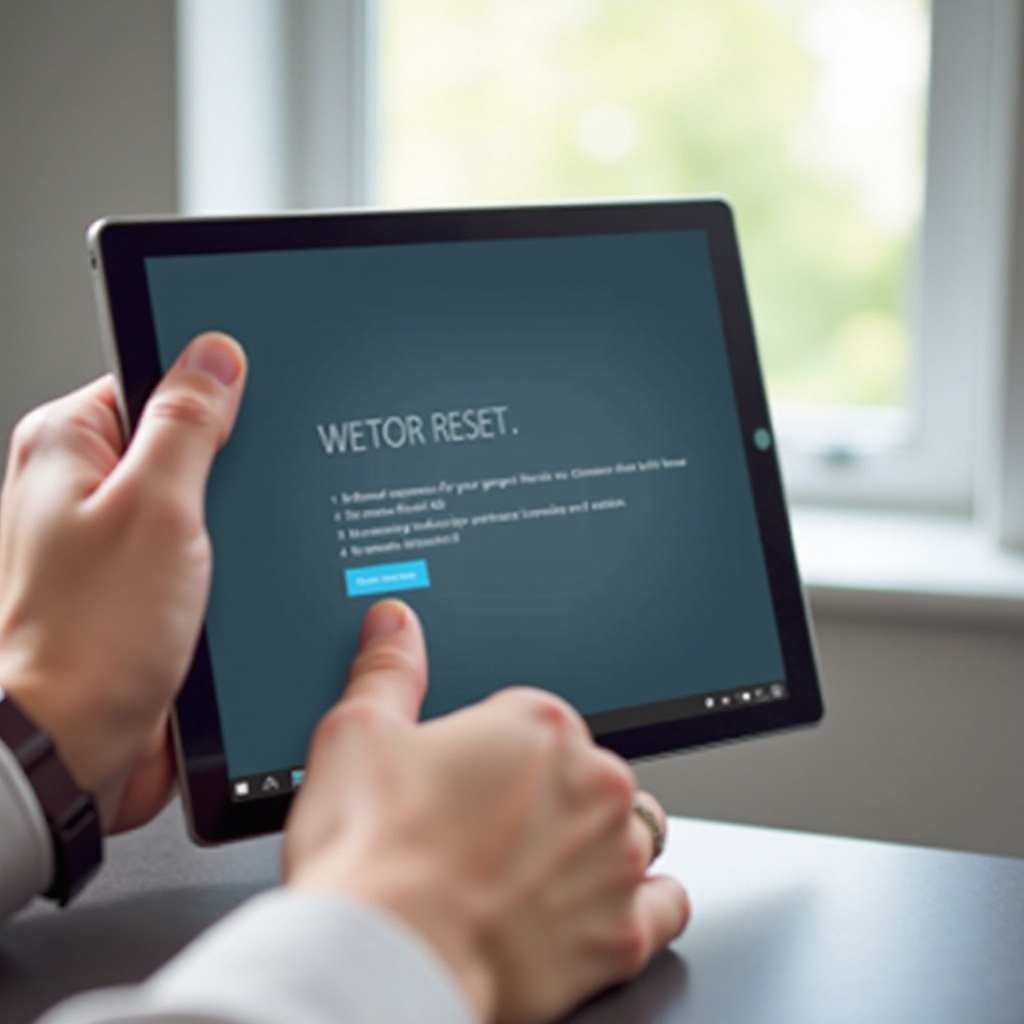
Hard Reset Durchführen
Hard Reset Über das Einstellungsmenü
Ein Hard Reset löscht alle Daten auf Ihrem Tablet und stellt die Werkseinstellungen wieder her. Folgendermaßen führen Sie einen Hard Reset über das Einstellungsmenü durch:
- Öffnen Sie das Einstellungsmenü.
- Scrollen Sie zu Sichern und Zurücksetzen oder System.
- Wählen Sie Auf Werkseinstellungen zurücksetzen.
- Bestätigen Sie die Auswahl, indem Sie auf Tablet zurücksetzen tippen.
- Folgen Sie den Anweisungen, um den Reset-Prozess abzuschließen.
Hard Reset Über den Recovery-Modus
Wenn Sie Ihr Tablet nicht über das Einstellungsmenü zurücksetzen können, können Sie den Recovery-Modus verwenden:
- Schalten Sie das Tablet aus.
- Halten Sie die Power-Taste und die Lauter-Taste gleichzeitig gedrückt, bis das Lenovo-Logo erscheint.
- Wählen Sie im Menü Recovery-Modus.
- Navigieren Sie zu Daten löschen/Factory Reset mithilfe der Lautstärketasten.
- Bestätigen Sie mit der Power-Taste.
Ein Hard Reset ist eine gründlichere Lösung und löscht alle Daten vollständig. Es ist besonders hilfreich, wenn Software-Fehler bestehen bleiben.
Problembehebung und Häufige Fragen
Selbst nach einem umfassenden Reset können einige Probleme auftreten. In diesem Abschnitt behandeln wir häufige Probleme und geben Lösungen und Tipps.
Häufige Schwierigkeiten bei Resets
- Tablet startet nicht: Versuchen Sie, das Gerät erneut zurückzusetzen, verwenden Sie eine andere Methode, oder laden Sie den Akku vollständig auf.
- Datenwiederherstellung schlägt fehl: Stellen Sie sicher, dass Sie das richtige Backup verwenden und alle Daten ordnungsgemäß gesichert wurden.
Lösungen und Tipps
- Verwenden Sie nur Original-Zubehör und Software.
- Aktualisieren Sie Ihr Tablet regelmäßig, um Software-Fehler zu vermeiden.
- Nutzen Sie den Kundendienst, wenn Sie auf Probleme stoßen, die Sie nicht selbst beheben können.
Wiederherstellung Nach dem Zurücksetzen
Wiedereinrichtung des Geräts
Nach einem erfolgreichen Reset müssen Sie Ihr Lenovo Tablet neu einrichten:
- Sprache und Region auswählen.
- WLAN-Netzwerk verbinden.
- Google-Account hinzufügen.
Daten und Apps Wiederherstellen
Stellen Sie Ihre vorher gesicherten Daten und Apps wieder her:
- Google Drive oder einen anderen Cloud-Dienst verwenden.
- Externe Speichergeräte anschließen, um Dateien wiederherzustellen.
Fazit
Ein Reset des Lenovo Tablets kann viele Probleme lösen und die Leistung wiederherstellen. Mit den oben genannten Methoden und Tipps können Sie sicherstellen, dass der Prozess reibungslos verläuft. Denken Sie daran, immer eine Sicherungskopie Ihrer Daten zu erstellen und den Akku vollständig aufzuladen, bevor Sie beginnen.
Häufig gestellte Fragen
Wie lange dauert ein Hard Reset bei einem Lenovo Tablet?
Ein Hard Reset dauert normalerweise etwa 10 bis 20 Minuten, abhängig von der Menge der zu löschenden Daten.
Muss ich mein Lenovo Tablet nach dem Zurücksetzen neu einrichten?
Ja, nach dem Zurücksetzen auf die Werkseinstellungen müssen Sie Ihr Tablet neu einrichten, einschließlich Sprache und Region, WLAN-Verbindung und Google-Account.
Was tun, wenn mein Lenovo Tablet nach dem Zurücksetzen nicht startet?
Wenn Ihr Tablet nach dem Zurücksetzen nicht startet, versuchen Sie, den Reset-Prozess erneut zu starten. Sollte das Problem weiterhin bestehen, wenden Sie sich an den Lenovo-Kundendienst.
