Einleitung
Das Laptop-Mikrofon wird nicht erkannt. Diese Situation kann für Videokonferenzen, Online-Unterricht oder ganz einfach für die Kommunikation im Allgemeinen sehr frustrierend sein. In diesem Artikel zeigen wir Ihnen ausführlich, welche Ursachen dieses Problem haben kann und wie Sie Schritt für Schritt vorgehen, um es zu beheben.

Häufige Ursachen für Mikrofon-Probleme
Die Ursachen für Mikrofon-Probleme bei Laptops sind vielfältig. Oftmals liegt das Problem entweder bei der Hardware, bei den Einstellungen oder bei der Software.
Typische Ursachen umfassen:1. Falsche Mikrofoneinstellungen.2. Veraltete oder fehlerhafte Treiber.3. Hardwaredefekte.4. Probleme mit der Mikrofonbuchse.5. Kompatibilitätsprobleme mit dem Betriebssystem.
Eine genaue Bestimmung der Ursache ist der erste Schritt zur Lösung des Problems. Sobald Sie wissen, was das Problem verursacht, können Sie gezielt Maßnahmen ergreifen.
Grundlegende Überprüfungen
Bevor wir tiefgreifende Lösungen überlegen, sollten Sie einige grundlegende Überprüfungen durchführen. Diese einfachen Schritte lösen oft bereits das Problem:
Überprüfung der MikrofoneinstellungenEs kommt häufig vor, dass das Mikrofon einfach im System deaktiviert oder stummgeschaltet ist. Öffnen Sie die 'Sound'-Einstellungen auf Ihrem Laptop und stellen Sie sicher, dass das Mikrofon aktiviert und nicht stummgeschaltet ist.
Sicherstellen, dass das Mikrofon richtig angeschlossen istWenn Sie ein externes Mikrofon verwenden, überprüfen Sie den Anschluss. Stellen Sie sicher, dass es richtig eingesteckt ist und keinen Wackelkontakt hat.
Wenn diese grundlegenden Überprüfungen nicht helfen, fahren Sie mit den detaillierteren Lösungsschritten fort.

Software-Probleme Beheben
Die meisten Mikrofon-Probleme werden durch Softwarefehler verursacht, insbesondere durch Treiber. Treiber sind notwendig, damit der Laptop die Hardwarekomponenten korrekt erkennen und verwenden kann.
Treiber aktualisieren oder neu installierenÖffnen Sie den Geräte-Manager, suchen Sie unter 'Audioeingänge und -ausgänge' nach Ihrem Mikrofon und wählen Sie 'Treiber aktualisieren'. Alternativ können Sie den Treiber deinstallieren und danach den Laptop neu starten, um eine Neuinstallation durchzuführen.
Kompatibilitätsprobleme mit BetriebssystemenManchmal führen Aktualisierungen des Betriebssystems zu Kompatibilitätsproblemen mit älterer Hardware. Überprüfen Sie die Website des Mikrofonherstellers auf neuere Treiber, die speziell für Ihr Betriebssystem konzipiert sind.
Falls die Software-Probleme behoben sind und das Mikrofon noch immer nicht erkannt wird, könnten die Einstellungen eine tiefere Anpassung benötigen.
Mikrofon in den Einstellungen konfigurieren
Die Windows-Sound-Einstellungen spielen eine wesentliche Rolle bei der Funktion des Mikrofons. Hier sind einige Schritte zur Konfiguration:
Windows Sound-EinstellungenGehen Sie zu 'Einstellungen' > 'System' > 'Sound'. Unter 'Eingabe' sollte Ihr Mikrofon aufgeführt sein. Testen Sie das Mikrofon, indem Sie in das Eingabegerät sprechen und den Pegel überprüfen. Falls es nicht funktioniert, wählen Sie 'Problembehandlung'.
Mikrofon als Standardgerät festlegenManchmal ist das Mikrofon nicht als Standardgerät festgelegt. Klicken Sie mit der rechten Maustaste auf das Lautsprechersymbol in der Taskleiste, wählen Sie 'Soundeinstellungen öffnen' und dann 'Audiogeräte verwalten'. Hier können Sie Ihr Mikrofon als Standardgerät festlegen.
Nachdem Sie die Einstellungen optimiert haben, testen Sie das Mikrofon erneut. Sollten die Probleme fortbestehen, gibt es alternative Lösungen, die Sie ausprobieren können.
Alternative Lösungen und Tipps
Wenn bisherige Maßnahmen nicht zum Erfolg geführt haben, gibt es noch einige zusätzliche Möglichkeiten, die Sie ausprobieren können:
Verwendung externer MikrofoneEin externer USB-Mikrofon könnte eine gute Lösung sein, insbesondere wenn der interne Mikrofonanschluss defekt ist. Diese Mikrofone bieten oft eine bessere Aufnahmequalität und sind einfach zu verwenden.
Einsatz von DiagnosetoolsEs gibt verschiedene Softwaretools, die Ihnen bei der Diagnose von Mikrofon-Problemen helfen können. Beispiele dafür sind 'Windows Diagnoseprogramm' oder Drittanbieter-Programme wie 'Speccy' von Piriform.
Diese alternativen Lösungen bieten zusätzliche Ansätze zur Fehlerbehebung und können häufig schneller zum gewünschten Ergebnis führen.
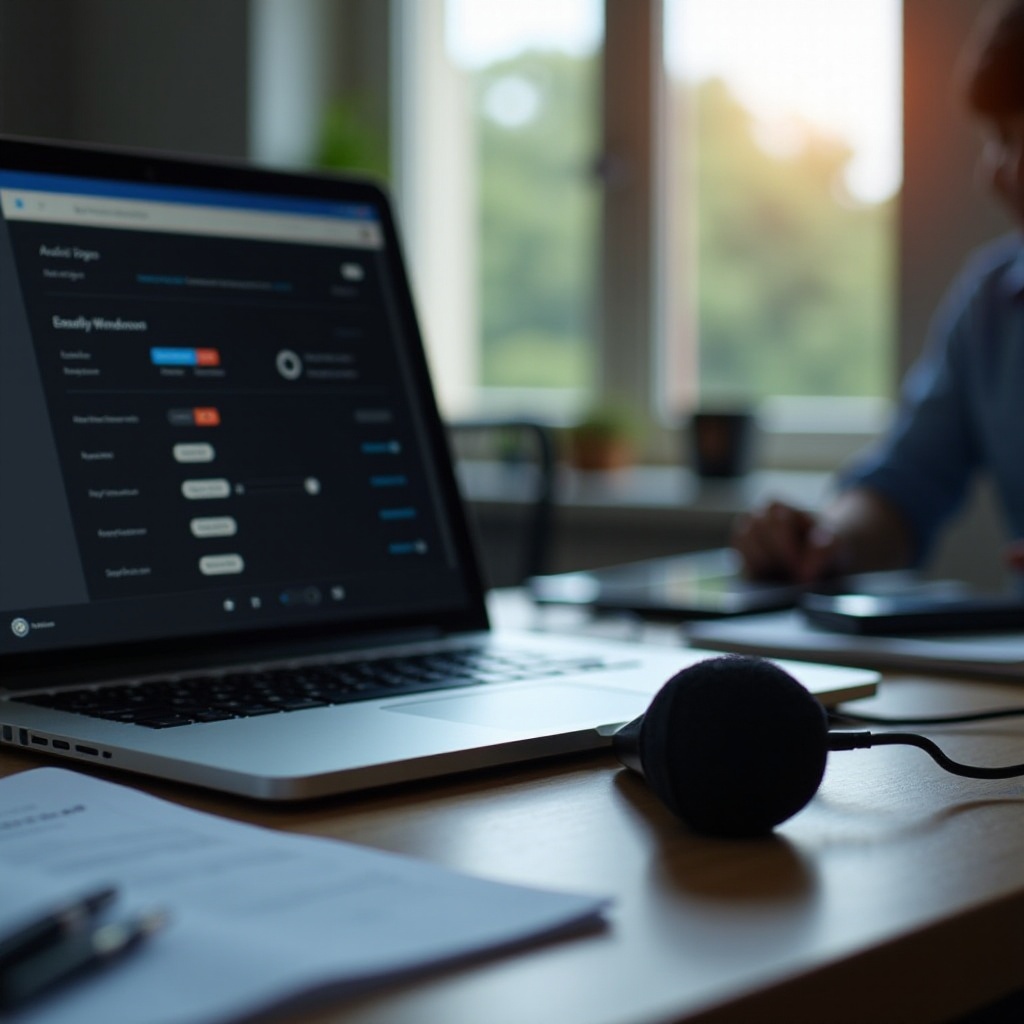
Schlussfolgerung
Es gibt viele Gründe, warum ein Laptop-Mikrofon nicht erkannt werden könnte. Von einfachen Einstellungen bis hin zu komplexen Treiberproblemen – die Schritte zur Fehlerbehebung sind vielfältig und zahlreich. Dieser Leitfaden gibt Ihnen eine umfassende Anleitung, wie Sie das Problem des nicht erkannten Mikrofons systematisch angehen und lösen können. Falls alle Versuche fehlschlagen, ziehen Sie in Erwägung, professionelle Hilfe in Anspruch zu nehmen.
Häufig gestellte Fragen
Warum erkennt mein Laptop das Mikrofon nicht?
Es kann mehrere Gründe dafür geben, darunter falsche Einstellungen, veraltete Treiber oder Hardwareprobleme. Überprüfen Sie zuerst die Einstellungen und Treiber.
Wie kann ich mein Mikrofon in Windows aktivieren?
Öffnen Sie die 'Sound'-Einstellungen in Windows, wählen Sie Ihr Mikrofon unter 'Eingabe' und stellen Sie sicher, dass es nicht stummgeschaltet ist.
Welche externen Mikrofone sind empfehlenswert?
Externe USB-Mikrofone wie das Blue Yeti oder Samson Go Mic bieten eine hervorragende Audioqualität und sind leicht zu bedienen.
