Einführung
Für viele Benutzer ist es frustrierend, wenn der Laptop den externen Monitor nicht erkennt. Dieses Problem kann besonders ärgerlich sein, wenn man wichtige Arbeiten erledigen muss oder Präsentationen vorbereitet hat. In diesem Artikel bieten wir umfassende Lösungen und Tipps, die Ihnen helfen werden, wenn Ihr Laptop den externen Monitor nicht erkennen will. Wir beginnen mit den möglichen Ursachen und leiten Sie Schritt für Schritt durch die Prozessse der Fehlerbehebung.

Mögliche Ursachen und erste Schritte
Es gibt verschiedene Gründe, warum ein Laptop keinen externen Monitor erkennt. Oft liegen die Probleme in der Hardwareverbindung, den Treibern oder den Systemeinstellungen.
Hardwareverbindungen überprüfen
Bevor Sie sich um die Software kümmern, sollten Sie sicherstellen, dass alle physischen Verbindungen intakt sind:- Prüfen Sie, ob die Kabel fest in den Anschlüssen des Laptops und des Monitors sitzen.- Wenn möglich, versuchen Sie, das Kabel auszutauschen, um ein defektes Kabel auszuschließen.- Testen Sie den Monitor mit einem anderen Gerät, um sicherzustellen, dass der Monitor funktionsfähig ist.
Kabel und Adapter testen
Eine weitere häufige Ursache sind defekte Kabel oder inkompatible Adapter:- Verwenden Sie hochwertige HDMI- oder DisplayPort-Kabel.- Wenn Sie Adapter verwenden (z.B. von USB-C auf HDMI), stellen Sie sicher, dass sie einwandfrei funktionieren.- Versuchen Sie, verschiedene Ports am Laptop zu verwenden.
Monitor und Laptop neustarten
Oft hilft es schon, beide Geräte einfach neu zu starten:- Schalten Sie zuerst den Laptop aus und trennen Sie ihn vom Stromnetz.- Schalten Sie den Monitor aus und warten Sie einige Minuten.- Schließen Sie alles wieder an und starten Sie beide Geräte neu.

Treiberprobleme und Aktualisierungen
Wenn Ihr Laptop den externen Monitor immer noch nicht erkennt, könnte das Problem bei den Treibern oder Software-Updates liegen.
Grafikkartentreiber aktualisieren
Die Treiber Ihrer Grafikkarte sind entscheidend:- Gehen Sie auf die Website des Grafikkartenherstellers (z.B. NVIDIA oder AMD).- Laden Sie die neuesten Treiber herunter und installieren Sie sie.- Starten Sie Ihren Laptop neu, um die Änderungen zu übernehmen.
Monitortreiber installieren
Manche Monitore benötigen spezielle Treiber:- Besuchen Sie die Website des Monitorherstellers.- Laden Sie die neuesten Treiber für Ihr Modell herunter und installieren Sie diese.
Betriebssystem-Updates überprüfen
Ein veraltetes Betriebssystem kann ebenfalls zu Problemen führen:- Öffnen Sie die Einstellungen auf Ihrem Laptop.- Gehen Sie zu 'Update und Sicherheit' und klicken Sie auf 'Nach Updates suchen'.- Installieren Sie alle verfügbaren Updates und starten Sie Ihren Laptop neu.
Einstellungen anpassen
Sollten die oben genannten Schritte nicht zum Erfolg führen, prüfen Sie die Einstellungen Ihres Systems.
Anzeigeeinstellungen in Windows
Passen Sie die Anzeigeeinstellungen in Windows an:- Klicken Sie mit der rechten Maustaste auf den Desktop und wählen Sie 'Anzeigeeinstellungen'.- Gehen Sie zu den 'Mehrere Bildschirme'-Einstellungen und stellen Sie sicher, dass der Monitor erkannt wird.- Wählen Sie 'Erkennen', falls der Monitor nicht automatisch erkannt wird.
NVIDIA Control Panel
Falls Sie eine NVIDIA-Grafikkarte verwenden, nutzen Sie die NVIDIA Systemsteuerung:- Öffnen Sie das NVIDIA Control Panel über das Kontextmenü des Desktops.- Navigieren Sie zu 'Anzeige' und dann zu 'Auflösung ändern'.- Stellen Sie sicher, dass der externe Monitor dort angezeigt wird.
AMD Radeon Settings
Verwenden Sie eine AMD-Grafikkarte, so gehen Sie in die Radeon-Einstellungen:- Öffnen Sie die AMD Radeon Einstellungen über das Kontextmenü des Desktops.- Navigieren Sie zu 'Anzeige' und prüfen Sie die Monitoreinstellungen.- Nehmen Sie Anpassungen bei der Ausrichtung und der Auflösung für den externen Monitor vor.
Erweiterte Fehlerbehebung und zusätzliche Tipps
Wenn alle bisherigen Versuche das Problem nicht lösen, können Sie zusätzliche, erweiterte Maßnahmen ergreifen.
BIOS/UEFI Einstellungen anpassen
Manchmal können BIOS- oder UEFI-Einstellungen den externen Monitor beeinflussen:- Starten Sie Ihren Laptop neu und betreten Sie das BIOS/UEFI (normalerweise durch Drücken von ESC, F2 oder DEL während des Startvorgangs).- Suchen Sie nach Einstellungen für Grafiken und Videoausgänge.- Stellen Sie sicher, dass externe Monitore aktiviert sind.
Kabel und Port-Kompatibilität
Stellen Sie sicher, dass die verwendeten Kabel und Anschlüsse kompatibel sind:- Manche ältere Laptops oder Monitore benötigen spezifische Kabel, wie VGA, die weniger verbreitet sind.- Überprüfen Sie, ob die Kabelversionen (z.B. HDMI 1.4 vs. HDMI 2.0) kompatibel sind.
Nutzung von Drittanbieter-Software
Es gibt verschiedene Programme, die bei der Erkennung helfen können:- Laden Sie Tools wie 'Display Driver Uninstaller' (DDU) herunter, um alte Treiber vollständig zu entfernen und neue korrekt zu installieren.- Nutzen Sie Software wie 'DisplayFusion' zur besseren Verwaltung von Mehrfachbildschirmen.
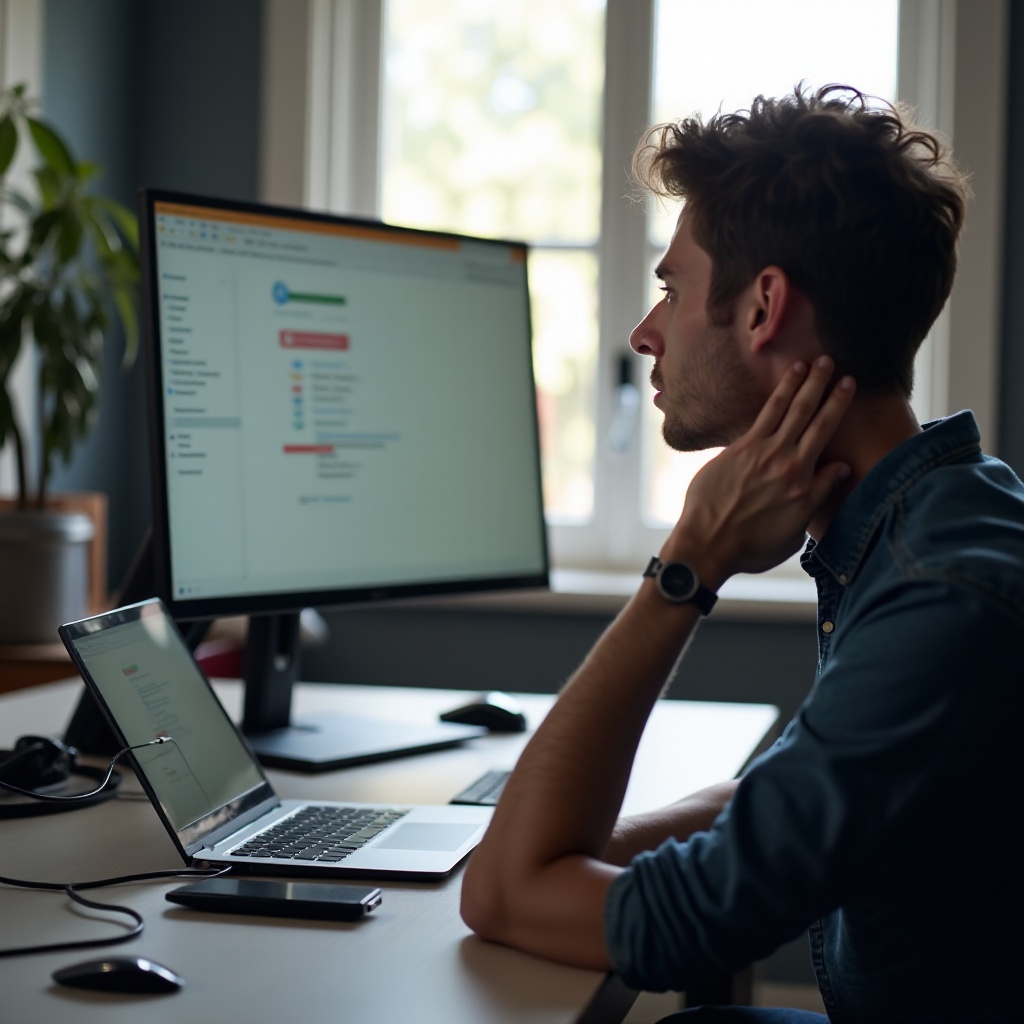
Fazit
Das Problem, dass ein Laptop den externen Monitor nicht erkennt, kann vielfältige Ursachen haben. Von einfachen Hardwareverbindungen bis hin zu komplexen Softwareeinstellungen ist eine systematische Fehlerbehebung notwendig. Wir hoffen, dass die hier aufgeführten Schritte und Tipps helfen, das Problem zu lösen und ein störungsfreies Arbeiten zu gewährleisten.
Häufig gestellte Fragen
Wie kann ich feststellen, ob mein Monitor defekt ist?
Testen Sie den Monitor mit einem anderen Gerät. Wenn der Monitor auch dort nicht funktioniert, liegt wahrscheinlich ein Hardwaredefekt vor.
Warum funktioniert mein externer Monitor plötzlich nicht mehr?
Dies kann an einem kürzlich durchgeführten Software-Update, Änderungen in den Anzeigeeinstellungen, defekten Kabeln oder Treibern liegen.
Welche Monitore sind am besten für Laptops geeignet?
Monitore mit HDMI- oder DisplayPort-Anschlüssen sind am besten geeignet. Achten Sie auf kompatible Auflösungen und Bildwiederholraten. Marken wie Dell, ASUS und LG bieten qualitativ hochwertige Monitore an.
