Einführung
Die Laptop-Kamera funktioniert nicht mehr? Dies ist ein häufiges Problem, besonders unter Windows 10. Solche Probleme können von verschiedenen Ursachen herrühren, darunter Hardwarefehler, veraltete Treiber oder falsche Datenschutzeinstellungen. Eine nicht funktionierende Kamera kann besonders frustrierend sein, wenn man sie für Videokonferenzen oder Online-Meetings braucht.
Wenn Ihre Laptop-Kamera in Windows 10 nicht erkannt wird, gibt es viele Schritte, die Sie zur Fehlerbehebung ausprobieren können. In diesem Artikel gehen wir Ursachen und Lösungen im Detail durch, um Ihnen zu helfen, dieses Problem effektiv zu lösen.
Häufige Ursachen für Kamera-Probleme
Wenn Ihre Laptop-Kamera nicht erkannt wird, gibt es mehrere häufige Ursachen, die zu diesem Problem führen können.
Hardware-Verbindungsfehler
Ein Grund für eine nicht funktionierende Kamera kann ein einfacher Verbindungsfehler sein. Überprüfen Sie zunächst, ob die Kamera korrekt an Ihren Laptop angeschlossen ist. Manchmal kann ein lose sitzendes Kabel oder ein verschmutzter USB-Port die Ursache sein.
Treiberprobleme
Probleme mit den Kameratreibern sind häufige Ursachen dafür, dass die Kamera in Windows 10 nicht erkannt wird. Veraltete oder fehlerhafte Treiber können die Kamera daran hindern, richtig zu funktionieren. Dies lässt sich in der Regel durch ein Update oder die Neuinstallation der Treiber beheben.
Datenschutzeinstellungen und Berechtigungen
Windows 10 verfügt über strenge Datenschutzeinstellungen, die verhindern können, dass die Kamera von bestimmten Anwendungen genutzt wird. Vergewissern Sie sich, dass alle benötigten Berechtigungen für die Kamera aktiviert sind, damit jede App, die Sie nutzen möchten, Zugriff hat.
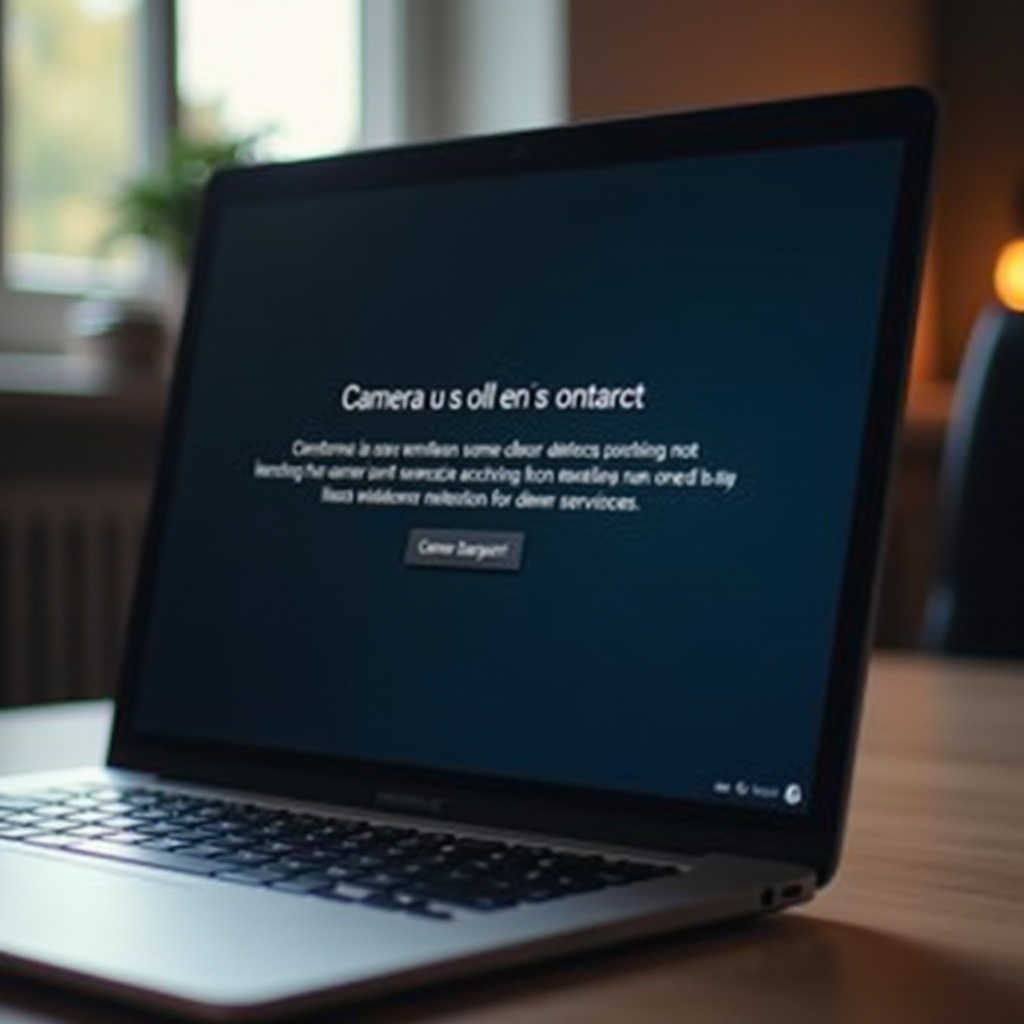
Erste Schritte zur Fehlerbehebung
Bevor Sie sich in tiefere technische Lösungen stürzen, sollten Sie einige grundlegende Schritte zur Fehlerbehebung ausprobieren.
Überprüfung der Hardware-Verbindung
Zunächst sollten Sie überprüfen, ob die Kamera physisch korrekt verbunden ist. Wenn Ihre Kamera über USB angeschlossen ist, stellen Sie sicher, dass der USB-Anschluss sauber und intakt ist. Probieren Sie eventuell einen anderen Anschluss aus, um sicherzustellen, dass das Problem nicht am Port selbst liegt.
Kamera-Funktion in Windows Einstellungen aktivieren
Windows 10 hat eine integrierte Kamera-App, in der Sie die Funktionsfähigkeit Ihrer Kamera überprüfen können. Öffnen Sie die Kamera-App und sehen Sie, ob ein Fehler angezeigt wird. Gehen Sie zu den Einstellungen und stellen Sie sicher, dass die Kamera aktiviert ist.
- Öffnen Sie 'Einstellungen'.
- Gehen Sie zu 'Datenschutz'.
- Wählen Sie 'Kamera' und aktivieren Sie den Zugriff.
Gerätetreiber aktualisieren über den Geräte-Manager
Eine häufige Lösung ist die Aktualisierung der Kameratreiber über den Geräte-Manager:
- Öffnen Sie den Geräte-Manager.
- Suchen Sie nach 'Bildverarbeitungsgeräte'.
- Klicken Sie mit der rechten Maustaste auf Ihre Kamera und wählen Sie 'Treiber aktualisieren'.
- Folgen Sie den Anweisungen auf dem Bildschirm.
Wenn die grundlegenden Fehlerbehebungen das Problem nicht lösen, sind erweiterte Lösungen erforderlich.
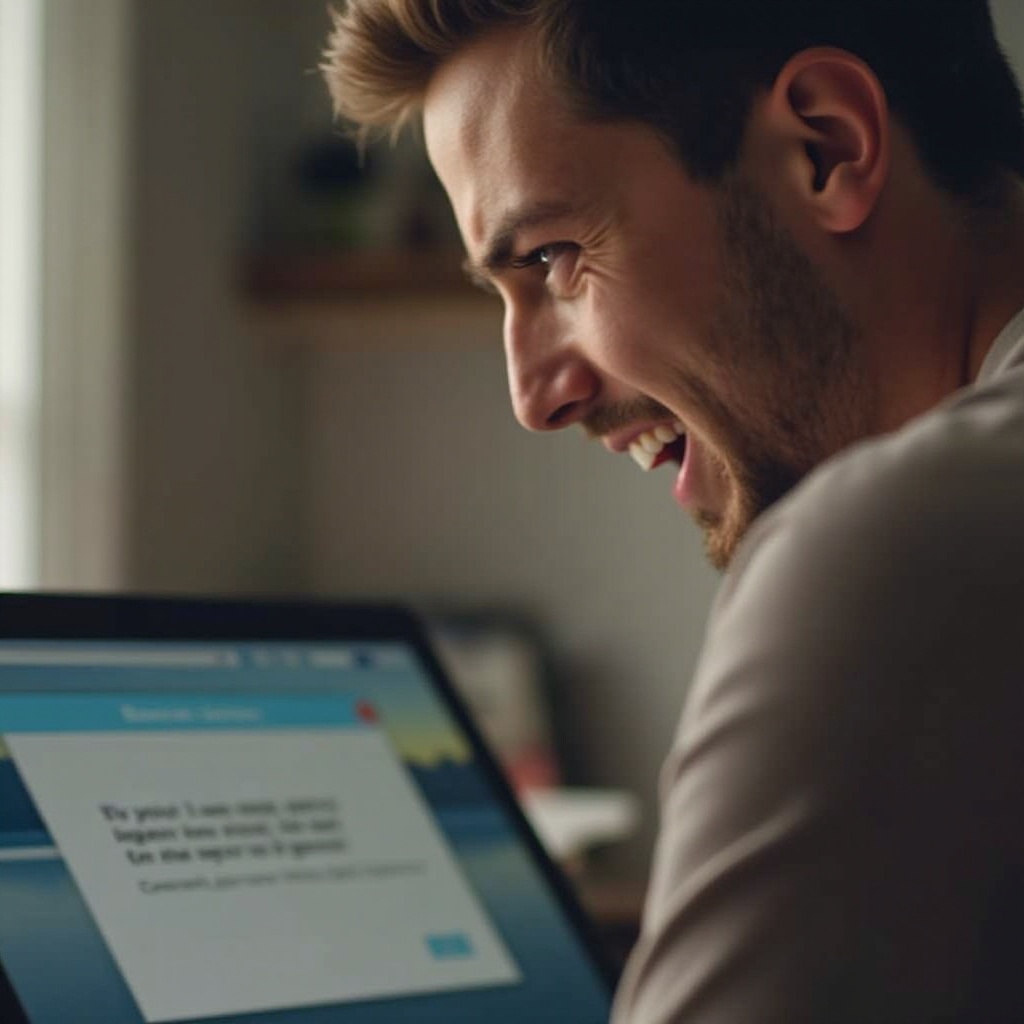
Erweiterte Problemlösungen
Kameratreiber neu installieren
Manchmal reicht ein einfaches Update nicht aus, und Sie müssen den Treiber vollständig neu installieren. Besuchen Sie die Website Ihres Laptop-Herstellers, laden Sie den neuesten Treiber herunter und installieren Sie ihn manuell.
Windows 10 Updates und System-Updates überprüfen
Sicherstellen, dass Ihr Betriebssystem auf dem neuesten Stand ist, kann auch Probleme mit der Kamera beheben. Hier ist, wie Sie das tun:
- Gehen Sie zu 'Einstellungen'.
- Wählen Sie 'Update und Sicherheit'.
- Klicken Sie auf 'Nach Updates suchen'.
BIOS- und UEFI-Einstellungen überprüfen
In manchen Fällen sind die Kameraeinstellungen im BIOS oder UEFI deaktiviert. Starten Sie Ihr Laptop neu und geben Sie das BIOS ein, um diese Einstellungen zu überprüfen und gegebenenfalls zu ändern.
Datenschutzeinstellungen und Berechtigungen anpassen
Selbst wenn Ihre Hardware und Treiber in Ordnung sind, können falsche Datenschutzeinstellungen verhindern, dass die Kamera funktioniert.
App-Berechtigungen verwalten
Stellen Sie sicher, dass die Kamera-Berechtigungen für die benötigten Apps aktiviert sind:
- Gehen Sie zu 'Einstellungen'.
- Wählen Sie 'Datenschutz'.
- Unter 'Kamera' stellen Sie sicher, dass die Berechtigung für jede App gegeben ist.
Datenschutz für die Kamera im Windows-Einstellungsmenü
Neben App-Berechtigungen gibt es auch allgemeine Datenschutzeinstellungen, die überprüft werden müssen. Stellen Sie sicher, dass global das Kamerazugriffsrecht aktiviert ist.
Drittanbieter-Software und deren Einfluss
Manchmal kann Drittanbieter-Software den Zugriff auf die Kamera blockieren. Überprüfen Sie alle installierten Programme auf Einstellungen, die den Kamerazugriff einschränken.
Wenn alle oben genannten Schritte nicht funktioniert haben, gibt es noch andere Lösungen, die Sie ausprobieren können.
Alternative Lösungen
Externe Kamera verwenden
In manchen Fällen kann das Problem durch den Anschluss einer externen Kamera gelöst werden. Eine externe USB-Kamera kann eine gute Übergangslösung sein, bis das Problem mit der integrierten Kamera behoben ist.
Verwendung von Kamera-Apps und Drittanbieter-Tools
Es gibt verschiedene Drittanbieter-Apps und Tools, die helfen können, Kameraprobleme zu diagnostizieren und zu lösen. Tools wie 'Driver Booster' können helfen, Treiberprobleme automatisch zu erkennen und zu beheben.
Systemwiederherstellung als letzte Möglichkeit
Wenn alle anderen Methoden fehlschlagen, können Sie eine Systemwiederherstellung in Betracht ziehen:
- Öffnen Sie 'Einstellungen'.
- Gehen Sie zu 'Update und Sicherheit'.
- Wählen Sie 'Wiederherstellung' und folgen Sie den Anweisungen zur Systemwiederherstellung.

Fazit
In diesem Artikel haben wir die häufigsten Ursachen und Lösungen für das Problem 'Laptop Kamera wird nicht erkannt Windows 10' betrachtet. Von grundlegenden Hardware-Überprüfungen bis hin zu erweiterten Lösungen wie der Neuinstallation von Treibern und dem Überprüfen des BIOS – es gibt zahlreiche Methoden, um Ihre Kamera wieder zum Laufen zu bringen. Es ist wichtig, jede Maßnahme systematisch durchzugehen, um die Ursache zu identifizieren und das Problem erfolgreich zu beheben.
Häufig gestellte Fragen
Warum erkennt mein Laptop meine Kamera nicht?
Es könnte an Hardwareverbindungsfehlern, veralteten oder fehlerhaften Treibern oder an Datenschutzeinstellungen liegen, die die Kamera blockieren.
Wie kann ich prüfen, ob meine Kameratreiber aktuell sind?
Sie können dies im Geräte-Manager tun, indem Sie Ihre Kamera auswählen und auf 'Treiber aktualisieren' klicken.
Welche alternativen Lösungen gibt es, wenn die Kamera nicht funktioniert?
Sie können eine externe Kamera verwenden, Drittanbieter-Tools zur Fehlerdiagnose verwenden oder eine Systemwiederherstellung durchführen.
