Einleitung
Nichts ist frustrierender als ein Laptop, der sich nicht mit dem WLAN verbinden will. Dieses Problem kann viele Ursachen haben, von einfachen Einstellungen bis hin zu komplexen Hardwareproblemen. In diesem Artikel stellen wir Ihnen effektive Lösungen vor, die Ihnen helfen, die Verbindung wiederherzustellen und produktiv zu bleiben.
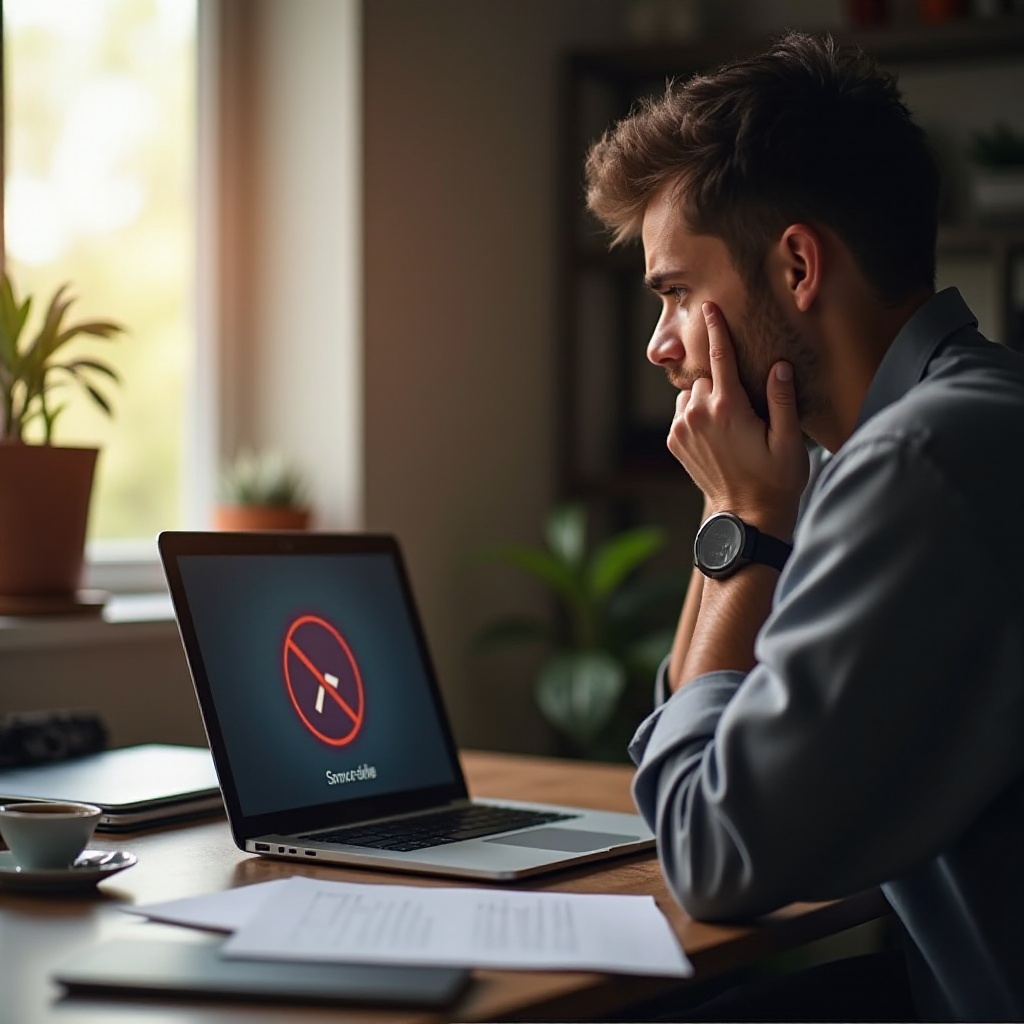
Überprüfen Sie die Grundlagen
Beginnen Sie mit den Basiskontrollen, um offensichtliche Probleme auszuschließen:
- WLAN aktiviert? Stellen Sie sicher, dass das WLAN auf Ihrem Laptop aktiviert ist. Viele Laptops haben physische Schalter oder Funktionstasten, die die drahtlose Verbindung ein- und ausschalten können.
- Router-Status checken: Überprüfen Sie, ob der Router eingeschaltet und mit dem Internet verbunden ist. Ein schneller Neustart des Routers kann manchmal Wunder wirken.
- Signalstärke testen: Stehen Sie möglichst nah an Ihrem Router, um sicherzustellen, dass das Signal stark genug ist. Hindernisse wie Wände oder andere elektrische Geräte können das Signal schwächen.
Diese grundlegenden Schritte helfen oft bereits, das Problem zu erkennen oder sogar zu lösen. Sollten diese Maßnahmen nicht ausreichen, gehen wir zu tiefergehenden Diagnosen über.
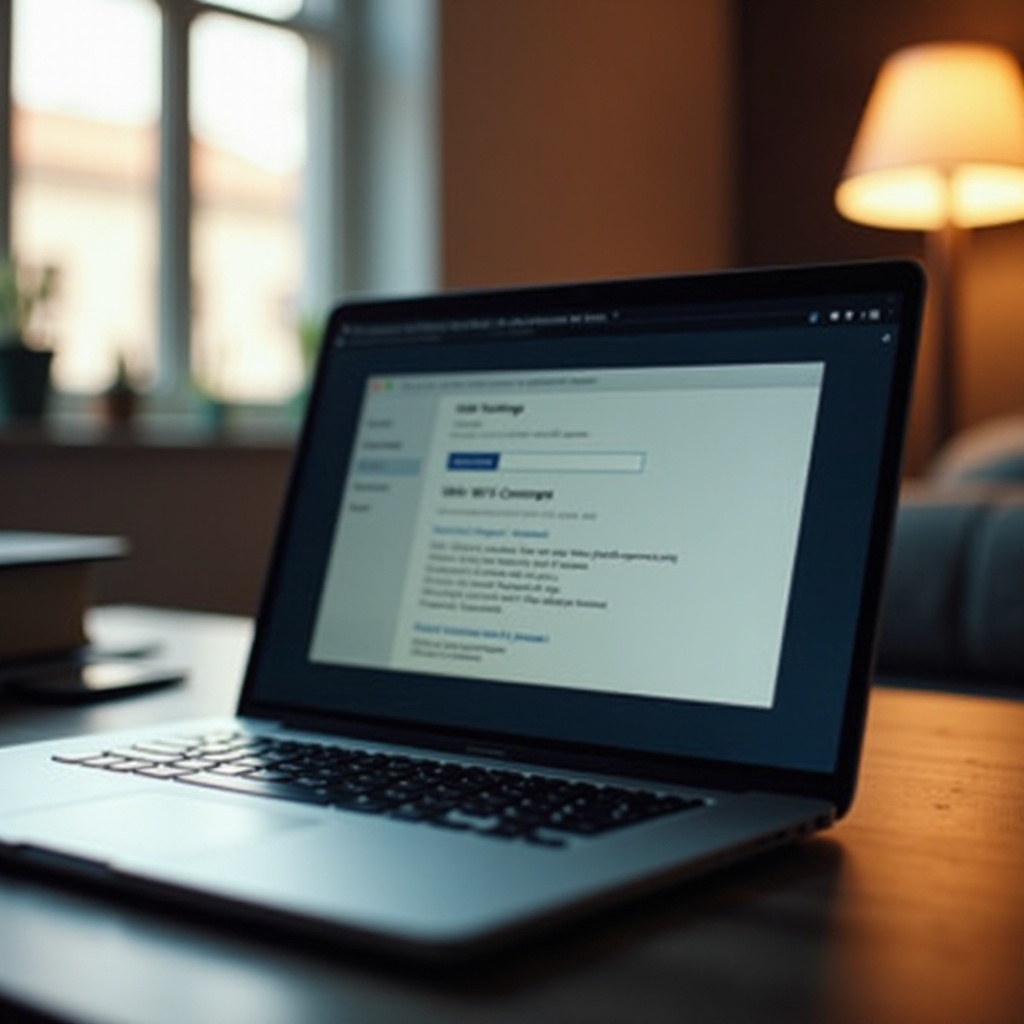
Netzwerkdiagnose durchführen
Wenn die Grundüberprüfungen keine Lösung gebracht haben, führen Sie eine detaillierte Diagnose durch:
- Windows-Diagnosetool verwenden: Windows bietet eingebaute Tools, die helfen können, Netzprobleme zu identifizieren. Gehen Sie zu 'Netzwerk- und Freigabecenter' und nutzen Sie die Problembehandlung.
- Softwarefehler analysieren: Manchmal können Anwendungen oder Updates Netzwerkkonfigurationen stören. Deinstallieren Sie kürzlich installierte Software, um zu sehen, ob das Problem dadurch behoben wird.
- Netzwerkadapter zurücksetzen: Ein Zurücksetzen des Netzwerkadapters kann Verbindungsprobleme lösen. Gehen Sie zu 'Netzwerkadaptereinstellungen ändern', rechtsklicken Sie auf Ihren Adapter und wählen Sie 'Deaktivieren'. Warten Sie einige Sekunden und aktivieren Sie ihn wieder.
Mit diesen Schritten lässt sich oft schon viel ausrichten und die Ursache des Problems eingrenzen.
Treiberprobleme beheben
Sollten Sie immer noch keine Verbindung herstellen können, überprüfen Sie die Treiber:
- WLAN-Treiber aktualisieren: Veraltete oder fehlerhafte Treiber können Verbindungsprobleme verursachen. Besuchen Sie die Website des Laptop-Herstellers, um die neuesten Treiber herunterzuladen und zu installieren.
- Neuinstallation des WLAN-Treibers: Manchmal hilft es, den WLAN-Treiber komplett zu deinstallieren und neu zu installieren. Gehen Sie dazu in den Geräte-Manager, deinstallieren Sie den WLAN-Adapter und starten Sie den Laptop neu. Windows installiert automatisch den benötigten Treiber neu.
- Kompatibilitätsprobleme überprüfen: Auch Inkompatibilitäten zwischen Treibern und Hardware können Ursachen sein. Prüfen Sie, ob der installierte Treiber tatsächlich mit Ihrer Hardware kompatibel ist.
Eine Überprüfung und Aktualisierung der Treiber behebt in vielen Fällen Verbindungsprobleme.
Netzwerkeinstellungen überprüfen
Ein ausführliches Prüfen der Netzwerkeinstellungen kann oft versteckte Probleme ans Licht bringen:
- IP- und DNS-Einstellungen anpassen: Stellen Sie sicher, dass Ihr Laptop automatisch IP- und DNS-Adressen bezieht. Gehen Sie dazu in die Netzwerk- und Interneteinstellungen und aktivieren Sie die entsprechenden Optionen.
- Netzwerk zurücksetzen: Ein Zurücksetzen der Netzwerkkonfiguration kann helfen, Fehlkonfigurationen zu beheben. Unter 'Netzwerk und Internet' finden Sie die Option 'Netzwerk zurücksetzen'.
- Netzwerkeinstellungen auf Standard zurücksetzen: Sollten individuelle Anpassungen Probleme verursachen, setzen Sie diese auf die Werkseinstellungen zurück.
Sind die Netzwerkeinstellungen korrekt konfiguriert, lässt sich die Verbindung oft problemlos herstellen.
Erweiterte Lösungsvorschläge
Wenn die oben genannten Schritte nicht helfen, können komplexere Maßnahmen notwendig sein:
- Antivirus-Software überprüfen: Manchmal blockieren Sicherheitsprogramme die WLAN-Verbindung. Deaktivieren Sie vorübergehend Ihre Antivirus-Software, um zu prüfen, ob dies das Problem löst.
- VPN-Verbindungen deaktivieren: VPNs können das Verbindungsverhalten beeinflussen. Deaktivieren Sie temporär alle VPN-Verbindungen.
- Router-Firmware aktualisieren: Veraltete Firmware kann Verbindungsprobleme verursachen. Besuchen Sie die Website des Router-Herstellers und aktualisieren Sie die Firmware.
Diese fortgeschrittenen Lösungen helfen oft bei hartnäckigen WLAN-Problemen.
Weiterführende Tipps
Hier sind zusätzliche Tipps, die Ihnen helfen können:
- Position des Routers optimieren: Stellen Sie den Router an einem zentralen Ort auf, frei von Hindernissen.
- WLAN-Kanal ändern: Überlastete WLAN-Kanäle können zu Verbindungsproblemen führen. Wechseln Sie den WLAN-Kanal in den Router-Einstellungen.
- Nutzung eines WLAN-Repeaters: Wenn das Signal nicht stark genug ist, kann ein WLAN-Repeater die Reichweite erhöhen.
Diese Tipps können die Qualität und Stabilität Ihrer WLAN-Verbindung verbessern.

Fazit
Es gibt viele Ursachen, warum ein Laptop sich nicht mit dem WLAN verbinden kann. Mit den hier vorgestellten Schritten und Tipps sollten jedoch die meisten Probleme behoben werden können. Von Basiskontrollen über tiefere Diagnosen bis hin zu erweiterten Lösungen – dieser Leitfaden deckt die wichtigsten Maßnahmen ab.
Häufig gestellte Fragen
Warum kann mein Laptop sich nicht mit dem WLAN verbinden, wenn andere Geräte dies können?
Es kann an fehlerhaften Treibern, speziellen Netzwerkeinstellungen oder Hardwareproblemen des Laptops liegen.
Wie kann ich testen, ob mein WLAN-Adapter defekt ist?
Versuchen Sie, den Adapter auf einem anderen Laptop oder PC zu verwenden. Funktioniert er dort ebenfalls nicht, liegt ein Defekt nahe.
Sollte ich meinen Router zurücksetzen, wenn mein Laptop keine Verbindung herstellen kann?
Ja, ein Zurücksetzen des Routers kann helfen, insbesondere wenn die Netzwerkkonfigurationen durcheinander geraten sind.
