Einleitung
Das Touchpad eines Laptops kann bei vielen Gelegenheiten nützlich sein, aber es gibt auch Situationen, in denen es stören kann. Zum Beispiel, wenn Sie eine externe Maus verwenden oder das Touchpad versehentlich beim Tippen berühren. Besonders bei HP Laptops gibt es verschiedene Methoden, um das Touchpad zu deaktivieren. In diesem Artikel zeigen wir Ihnen die besten Wege, wie Sie das Touchpad Ihres HP Laptops einfach und schnell deaktivieren können.
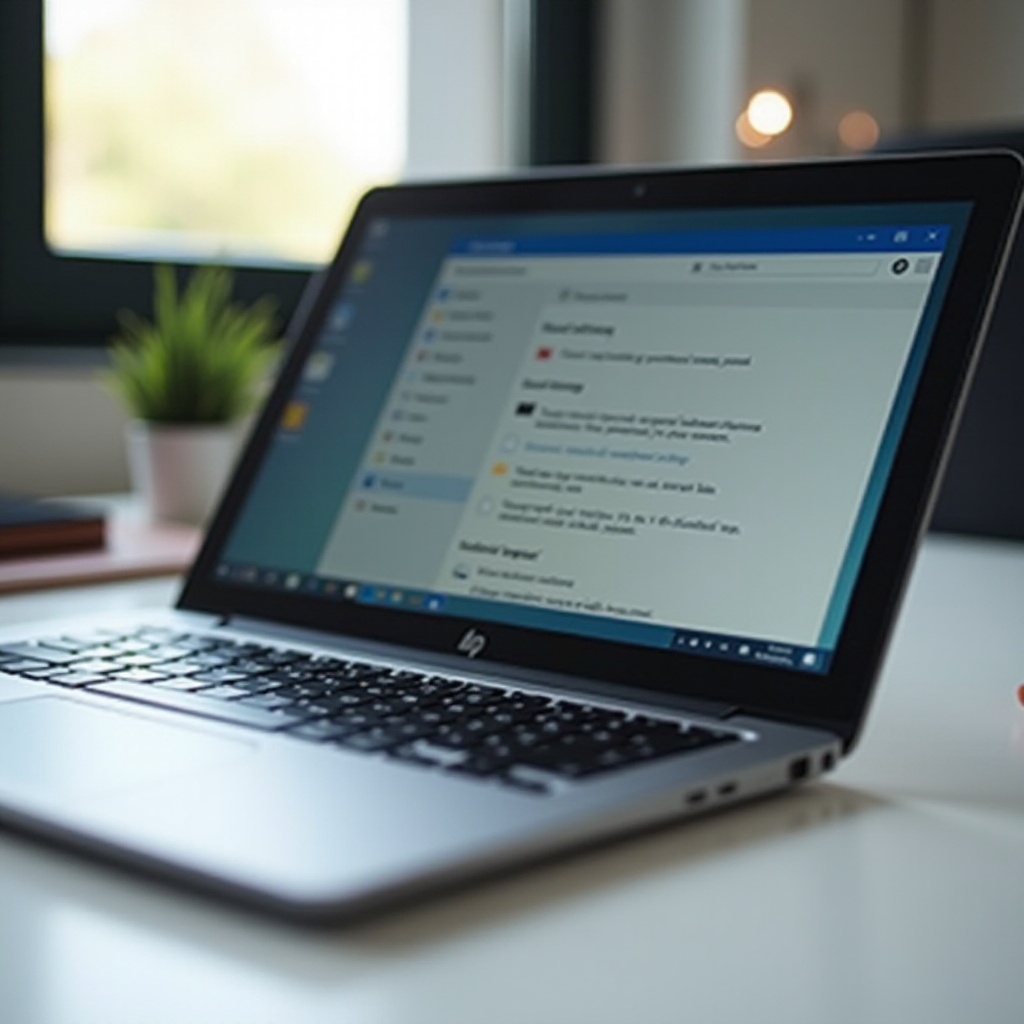
Schritt 1: Touchpad über die Systemeinstellungen deaktivieren
Um das Touchpad über die Systemeinstellungen zu deaktivieren, folgen Sie diesen Schritten:
- Öffnen Sie die Systemeinstellungen:
- Klicken Sie auf das Windows-Symbol in der unteren linken Ecke des Bildschirms.
Wählen Sie 'Einstellungen' aus dem Menü.
Navigieren Sie zum Geräte-Manager:
- Klicken Sie auf 'Geräte' und anschließend auf 'Maus und Touchpad'.
Wählen Sie 'Weitere Mausoptionen' aus.
Deaktivieren Sie das Touchpad:
- Gehen Sie zur Registerkarte 'Hardware'.
- Wählen Sie Ihr Touchpad-Gerät aus und klicken Sie auf 'Eigenschaften'.
- Klicken Sie auf 'Treiber' und anschließend auf 'Gerät deaktivieren'.
Diese Methode ist besonders nützlich, da Sie so jederzeit wieder auf die Systemeinstellungen zugreifen und das Touchpad bei Bedarf wieder aktivieren können. Falls Ihnen diese Methode nicht zusagt, gibt es noch andere Möglichkeiten, das Touchpad zu deaktivieren.
Schritt 2: Touchpad-Funktionstasten verwenden
Viele HP Laptops verfügen über spezielle Funktionstasten, mit denen sich das Touchpad schnell ein- und ausschalten lässt. Diese Methode ist oft die einfachste und schnellste, insbesondere wenn Sie Ihr Touchpad häufig aktivieren und deaktivieren möchten.
- Verwendung von Funktionstasten:
Suchen Sie auf Ihrer Tastatur nach einer Taste, die ein Touchpad-Symbol zeigt. Oftmals handelt es sich um Funktionstasten (z.B. Fn + F9).
Überprüfen der Funktion bei HP Modellen:
- Halten Sie die 'Fn'-Taste gedrückt und drücken Sie gleichzeitig auf die Taste mit dem Touchpad-Symbol.
- Eine Anzeige auf dem Bildschirm oder eine Status-LED sollte bestätigen, dass das Touchpad deaktiviert wurde.
Diese Methode ist sehr praktisch, da sie keine Änderungen in den Einstellungen erfordert und das Touchpad jederzeit schnell wieder aktiviert werden kann. Falls dieser Ansatz nicht funktioniert oder Ihr Modell keine solche Funktionstaste hat, gibt es noch andere Methoden.
Schritt 3: Touchpad über BIOS ausschalten
Eine weitere Methode, um das Touchpad zu deaktivieren, besteht darin, dies direkt im BIOS zu tun. Diese Methode ist etwas fortgeschrittener, bietet jedoch eine dauerhafte Lösung, bis Sie die Einstellung erneut ändern.
- BIOS-Zugriff und Anwendung:
- Starten Sie Ihren Laptop neu.
Drücken Sie während des Hochfahrens wiederholt die 'Esc'-Taste oder die 'F10'-Taste (je nach Modell, manchmal auch 'F2'), um das BIOS zu öffnen.
Wichtige Sicherheitsvorkehrungen:
- Navigieren Sie im BIOS-Menü zu den 'Systemkonfiguration'- oder 'Gerätekonfiguration'-Einstellungen.
- Finden Sie die Einstellung für das Touchpad und ändern Sie den Status auf 'Deaktiviert'.
- Speichern Sie Ihre Änderungen und beenden Sie das BIOS.
Das Deaktivieren des Touchpads über das BIOS ist besonders effektiv, wenn keine der oben genannten Methoden funktioniert. Es ist jedoch zu beachten, dass bei unsachgemäßer Handhabung im BIOS ernste Veränderungen an Ihrem System vorgenommen werden können, daher ist Vorsicht geboten.

Alternative Methoden zur Deaktivierung
Wenn die bisherigen Methoden nicht zum gewünschten Ergebnis geführt haben oder Sie nach zusätzlichen Optionen suchen, gibt es auch alternative Ansätze, um das Touchpad Ihres HP Laptops zu deaktivieren.
Verwenden einer externen Maus:Viele Nutzer finden es bequemer, eine externe Maus zu verwenden, insbesondere bei längeren Arbeitszeiten. Schließen Sie einfach eine USB-Maus an, und das Touchpad wird oft automatisch deaktiviert.
Drittanbieter-Softwarelösungen:Es gibt zahlreiche Software-Lösungen, die es ermöglichen, das Touchpad zu deaktivieren. Programme wie 'Touchpad Blocker' bieten zusätzliche Funktionen und benutzerdefinierte Einstellungen.
Diese alternativen Methoden bieten zusätzliche Flexibilität, insbesondere wenn Sie die Kontrolle über die Touchpad-Einstellungen optimieren möchten.
Fehlerbehebung
Es kann vorkommen, dass das Touchpad trotz korrekter Einstellungen nicht deaktiviert wird oder es zu anderen Problemen kommt. In solchen Fällen helfen folgende Ansätze:
Mögliche Probleme und Lösungen
- Treiberprobleme:
- Aktualisieren Sie Ihre Touchpad-Treiber über den Gerätemanager.
Deinstallieren Sie den Touchpad-Treiber und installieren Sie ihn neu.
Systemupdates:
- Überprüfen Sie Ihren Laptop auf ausstehende Systemupdates und installieren Sie diese. Manchmal können gerade diese Updates zur Lösung des Problems beitragen.
Rückgängigmachung der Deaktivierung
Falls Sie das Deaktivieren des Touchpads rückgängig machen möchten, können Sie die oben genannten Schritte in umgekehrter Reihenfolge durchführen. Ob über die Systemeinstellungen, Funktionstasten oder das BIOS, der Prozess bleibt ähnlich.

Fazit
Das Deaktivieren des Touchpads auf Ihrem HP Laptop kann auf verschiedene Weisen durchgeführt werden, je nachdem, welche Methode Sie bevorzugen. Ob über die Systemeinstellungen, die Verwendung von Funktionstasten oder das BIOS, jede Methode hat ihre Vorteile und bietet Ihnen die Flexibilität, Ihr Touchpad nach Ihren Bedürfnissen zu verwalten.
Häufig gestellte Fragen
Wie aktiviere ich das Touchpad meines HP Laptops erneut?
Um das Touchpad wieder zu aktivieren, gehen Sie einfach den gleichen Weg, den Sie zur Deaktivierung verwendet haben, in umgekehrter Reihenfolge. Zum Beispiel: Falls Sie das Touchpad über die Systemeinstellungen deaktiviert haben, öffnen Sie diese erneut und aktivieren Sie das Gerät.
Was tun, wenn die Funktionstasten nicht funktionieren?
Falls die Funktionstasten nicht wie erwartet arbeiten, überprüfen Sie, ob die Tastenkombination korrekt ist. Möglicherweise müssen Sie auch die Tastenreihenfolge anpassen (z.B. Fn + F9). Ein kurzer Blick ins Handbuch Ihres HP Laptops kann Klarheit verschaffen.
Kann die Touchpad-Deaktivierung Schäden an meinem Laptop verursachen?
Nein, das Deaktivieren des Touchpads selbst verursacht keine Schäden am Laptop. Es handelt sich lediglich um eine Änderung in den Systemeinstellungen oder Hardwareschaltern, die ohne Risiko durchgeführt werden kann.
