Einleitung
Viele HP Laptop-Benutzer haben das Problem erlebt, dass ihr Gerät plötzlich keine SD-Karten mehr erkennt. Dies kann frustrierend sein, besonders wenn wichtige Daten auf der SD-Karte gespeichert sind. In diesem Artikel werden wir die häufigsten Ursachen für dieses Problem untersuchen und Ihnen Schritt für Schritt Lösungen anbieten, um sicherzustellen, dass Ihre SD-Karte wieder erkannt wird.

Mögliche Ursachen
Es gibt mehrere Gründe, warum ein HP Laptop eine SD-Karte möglicherweise nicht erkennt. Die Ursachen können sowohl hardware- als auch softwarebedingt sein.
Hardwareprobleme
Zunächst sollten Sie sicherstellen, dass Ihre SD-Karte und der Kartenleser physisch in Ordnung sind. Verbogene oder beschädigte Kontakte können häufig die Ursache für Lesefehler sein.
Softwareprobleme
Probleme mit dem Betriebssystem oder den Treibern können ebenfalls dazu führen, dass die SD-Karte nicht erkannt wird. Veraltete oder inkompatible Treiber sind oft schuld.
Defekte SD-Karte
Eine defekte SD-Karte kann die Ursache für viele Probleme sein. Sollte die Karte auf anderen Geräten nicht lesbar sein, ist die Wahrscheinlichkeit hoch, dass sie beschädigt ist.
Erste Schritte zur Fehlerbehebung
Bevor Sie in die tieferen technischen Details gehen, sollten Sie einige grundlegende Schritte ausprobieren, die oft das Problem sofort lösen können.
Überprüfen der SD-Karte
- Testen Sie die SD-Karte in einem anderen Gerät, um sicherzustellen, dass sie funktioniert.
- Stellen Sie sicher, dass die Karte nicht schreibgeschützt ist.
Überprüfen des SD-Kartenslots
- Untersuchen Sie den SD-Kartenslot auf Staub oder Schmutz.
- Reinigen Sie den Slot vorsichtig mit Druckluft oder einem weichen Pinsel.
Neustart des Laptops
- Starten Sie Ihren HP Laptop neu. Manchmal genügt ein einfacher Neustart, um kleinere Fehler zu beheben.
- Versuchen Sie, die SD-Karte sofort nach dem Neustart einzusetzen.
System auf Updates überprüfen
- Prüfen Sie auf ausstehende Windows-Updates und installieren Sie diese.
- Stellen Sie sicher, dass Ihr Betriebssystem auf dem neuesten Stand ist.
Treiber aktualisieren
Aktualisierte Treiber spielen eine entscheidende Rolle bei der Fehlerbehebung, wenn Ihre SD-Karte nicht erkannt wird. Veraltete Treiber können zu Kompatibilitätsproblemen führen und verhindern, dass Ihr Laptop die SD-Karte erkennt.
Aktualisierung der Treiber im Gerätemanager
- Öffnen Sie den Gerätemanager durch Drücken von Win + X und Auswahl von 'Gerätemanager'.
- Suchen Sie nach 'Speicherkontroller' und klicken Sie mit der rechten Maustaste auf den entsprechenden Treiber.
- Wählen Sie 'Treiber aktualisieren' und folgen Sie den Anweisungen.
Konflikte im Gerätemanager erkennen und beheben
- Suchen Sie nach gelben Ausrufezeichen im Gerätemanager, die auf Treiberprobleme hinweisen.
- Aktualisieren oder deinstallieren und installieren Sie problematische Treiber erneut.
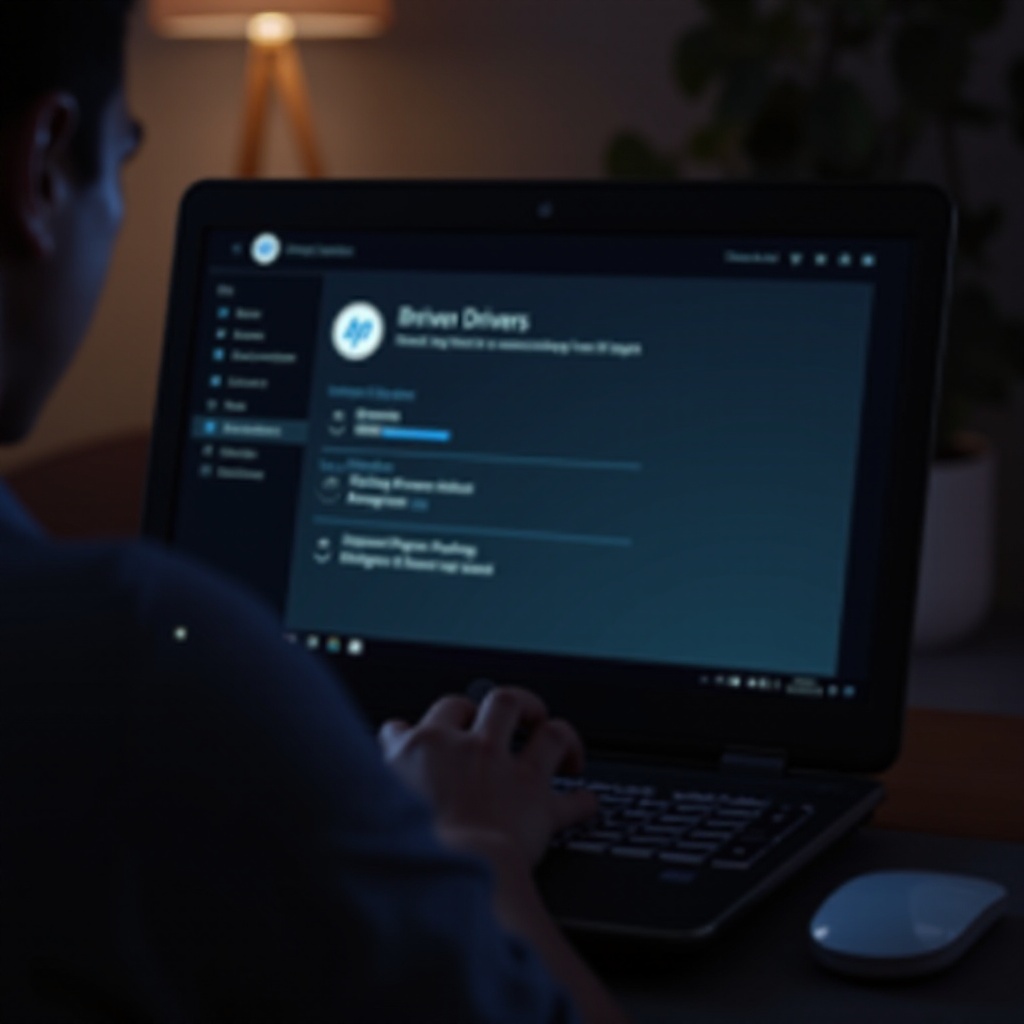
Überprüfen der Datenträgerverwaltung
Die Windows-Datenträgerverwaltung ist ein nützliches Tool, um Probleme mit SD-Karten zu diagnostizieren und zu beheben. Wenn die oben genannten Schritte nicht geholfen haben, könnte ein Problem in der Datenträgerverwaltung vorliegen.
Zugriff auf die Datenträgerverwaltung
- Drücken Sie Win + X und wählen Sie 'Datenträgerverwaltung'.
- Prüfen Sie, ob die SD-Karte in der Liste der Laufwerke erscheint.
Überprüfen und Zuordnen eines Laufwerksbuchstabens
- Wenn die SD-Karte keinen Laufwerksbuchstaben hat, klicken Sie mit der rechten Maustaste darauf.
- Wählen Sie 'Laufwerksbuchstaben und -pfade ändern' und weisen Sie einen verfügbaren Buchstaben zu.
Fehlerüberprüfung und -reparatur des Dateisystems
- Klicken Sie mit der rechten Maustaste auf die SD-Karte und wählen Sie 'Eigenschaften'.
- Gehen Sie auf die Registerkarte 'Tools' und klicken Sie auf 'Prüfen'.

BIOS- und Betriebssystem-Updates
Das Aktualisieren des BIOS und des Betriebssystems kann ebenfalls zur Lösung des Problems beitragen. Manchmal können veraltete BIOS-Versionen oder Windows-Updates, die nicht installiert wurden, dazu führen, dass Ihre SD-Karte nicht erkannt wird.
Aktualisieren des BIOS
- Besuchen Sie die Support-Seite von HP und laden Sie das neueste BIOS-Update für Ihr Modell herunter.
- Folgen Sie den Anweisungen zur Installation.
Rolle der Windows-Updates
- Gehen Sie zu 'Einstellungen' > 'Update & Sicherheit' und suchen Sie nach Updates.
- Stellen Sie sicher, dass alle wichtigen und optionalen Updates installiert sind.
Alternative Lösungen
Wenn die oben genannten Schritte nicht helfen, können Sie einige alternative Lösungen ausprobieren.
Nutzung eines externen Kartenlesers
- Verwenden Sie einen externen USB-Kartenleser, um die SD-Karte zu lesen.
- Diese Geräte sind oft kompakter und können Inkompatibilitätsprobleme lösen.
Formatieren der SD-Karte
- Wenn die SD-Karte keine wichtigen Daten enthält, versuchen Sie sie zu formatieren.
- Klicken Sie mit der rechten Maustaste auf die SD-Karte im Datei-Explorer und wählen Sie 'Formatieren'.
Verwendung einer anderen SD-Karte
- Testen Sie eine andere SD-Karte, um sicherzustellen, dass das Problem nicht an der vorhandenen Karte liegt.
- Wenn eine andere Karte funktioniert, ist dies ein Zeichen für einen Defekt der ursprünglichen Karte.
Fazit
Wir haben verschiedene Ansätze und Schritte zur Fehlerbehebung durchlaufen, um das Problem, dass Ihr HP Laptop die SD-Karte nicht erkennt, effektiv anzugehen. Diese Lösungen sollen Ihnen helfen, Ihre SD-Karte wieder zum Laufen zu bringen und potenzielle zukünftige Probleme zu vermeiden. Sobald die Ursache identifiziert ist, können Sie gezielt Maßnahmen ergreifen und sicherstellen, dass Ihr Gerät optimal funktioniert.
Häufig gestellte Fragen
Warum erkennt mein HP Laptop keine SD-Karte?
Ihr HP Laptop erkennt möglicherweise keine SD-Karte aufgrund von veralteten Treibern, Hardwarefehlern oder Problemen mit der SD-Karte selbst. Überprüfen und aktualisieren Sie Ihre Treiber, reinigen Sie den SD-Kartenslot und testen Sie die SD-Karte auf einem anderen Gerät.
Wie kann ich herausfinden, ob meine SD-Karte defekt ist?
Testen Sie Ihre SD-Karte in verschiedenen Geräten. Wenn die Karte in keinem Gerät funktioniert, ist sie wahrscheinlich defekt. Sie können auch die Datenträgerverwaltung verwenden, um den Zustand der Karte zu prüfen.
Was soll ich tun, wenn die Treiberaktualisierung nicht geholfen hat?
Wenn die Treiberaktualisierung das Problem nicht löst, prüfen Sie den SD-Kartenslot auf physische Schäden, versuchen Sie die SD-Karte auf einem anderen Gerät oder verwenden Sie einen externen Kartenleser.
