Einleitung
Ein Screenshot kann in vielen Situationen hilfreich sein, sei es zur Dokumentation von Problemen, zum Teilen von Informationen oder für kreative Projekte. In diesem Artikel zeigen wir Ihnen Schritt für Schritt, wie Sie auf einem Laptop einen Screenshot machen können, unabhängig davon, ob Sie ein Windows-, Mac- oder Linux-System verwenden. Im Folgenden finden Sie detaillierte Anleitungen für jedes Betriebssystem sowie nützliche Tipps und Tools, die Ihnen beim Erstellen und Verwalten von Screenshots helfen.
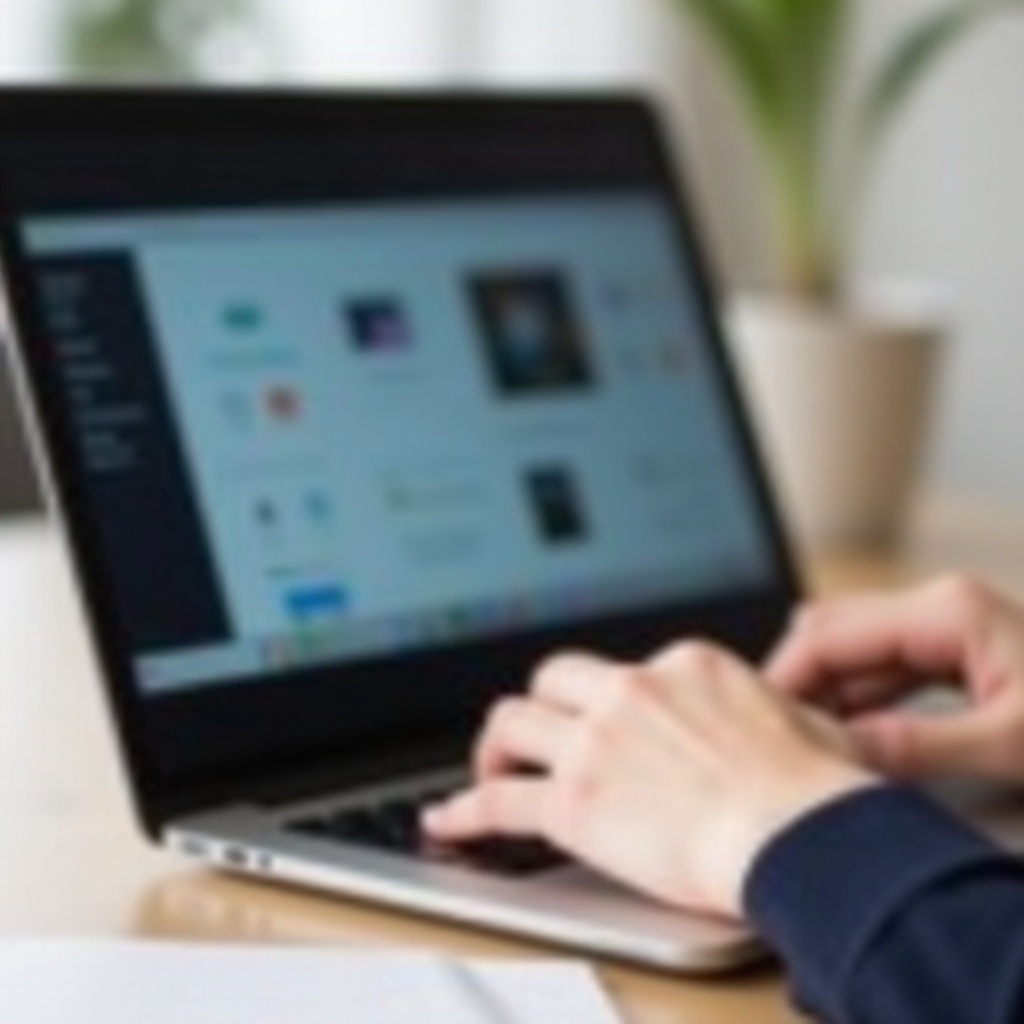
Screenshot auf Windows-Laptops
Windows-Laptops bieten verschiedene Methoden, um Screenshots zu erstellen. Vom einfachen Drücken einer Taste bis hin zur Nutzung integrierter Tools, Windows hat für jeden Zweck eine Lösung.
Die Verwendung der Druck-Taste
Der schnellste Weg, einen Screenshot auf einem Windows-Laptop zu erstellen, ist die Verwendung der Druck-Taste.
- Drücken Sie die 'Druck'-Taste (auch als 'Print Screen' oder 'PrtScn' bezeichnet). Dies erfasst den gesamten Bildschirm und speichert den Screenshot in der Zwischenablage.
- Öffnen Sie ein Bildbearbeitungsprogramm wie Microsoft Paint.
- Fügen Sie den Screenshot ein, indem Sie 'Strg + V' drücken.
- Speichern Sie das Bild auf Ihrem Computer.
Screenshots mit Snipping Tool
Das Snipping Tool ist ein weiteres praktisches Werkzeug zum Erstellen von Screenshots.
- Suchen Sie im Startmenü nach 'Snipping Tool' und öffnen Sie die Anwendung.
- Klicken Sie auf 'Neu' und wählen Sie den Bereich aus, den Sie erfassen möchten.
- Der ausgewählte Bereich wird als Bild geöffnet, das Sie speichern können.
Screenshots mit Windows Snip & Sketch
Snip & Sketch ist ein moderneres Tool im Vergleich zum Snipping Tool und bietet zusätzliche Bearbeitungsfunktionen.
- Drücken Sie 'Windows-Taste + Shift + S' gleichzeitig.
- Wählen Sie den Bereich aus, den Sie erfassen möchten.
- Der Screenshot wird in der Snip & Sketch-Anwendung geöffnet, wo Sie ihn bearbeiten und speichern können.
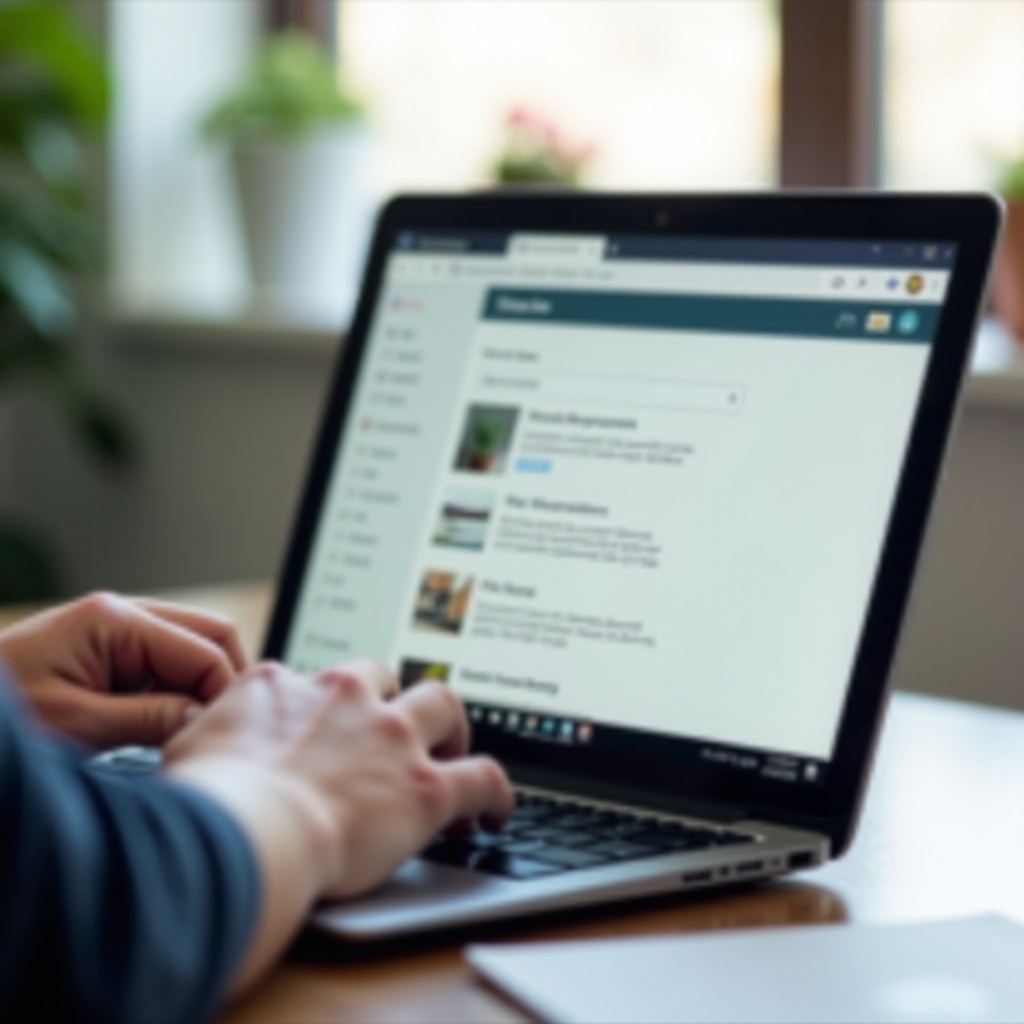
Screenshot auf MacBooks
Auch auf MacBooks gibt es mehrere Methoden, um Screenshots zu erstellen. Die integrierten Tools und Tastenkombinationen machen den Prozess einfach und effizient.
Die Verwendung von Tastenkombinationen
Tastenkombinationen sind der schnellste Weg, um auf einem Mac einen Screenshot zu machen.
- Für einen Screenshot des gesamten Bildschirms drücken Sie 'Shift + Command (⌘) + 3'.
- Zum Erfassen eines bestimmten Bereichs drücken Sie 'Shift + Command (⌘) + 4', wählen Sie den Bereich aus und lassen Sie die Maus los.
- Screenshots werden automatisch auf dem Desktop gespeichert.
Screenshots mit der Vorschau-App
Die Vorschau-App bietet zusätzliche Bearbeitungsmöglichkeiten.
- Öffnen Sie die Vorschau-App.
- Gehen Sie zu 'Datei' und wählen Sie 'Bildschirmfoto' aus.
- Wählen Sie, ob Sie den gesamten Bildschirm, ein Fenster oder einen ausgewählten Bereich erfassen möchten.
- Bearbeiten und speichern Sie das Screenshot-Bild direkt in der Vorschau-App.
Speichern und Bearbeiten von Screenshots
Mac speichert die Screenshots standardmäßig auf dem Desktop. Sie können die Dateien einfach umbennen und in Ordnern organisieren. Wenn Sie erweiterte Bearbeitungen durchführen möchten, können Sie Tools wie Pixelmator oder GIMP verwenden.
Screenshot auf Linux-Laptops
Linux bietet vielseitige Möglichkeiten für Screenshots, abhängig von der verwendeten Distribution und Desktop-Umgebung.
Tastenkombinationen und Bordmittel
Die meisten Linux-Distributionen unterstützen grundlegende Tastenkombinationen für Screenshots.
- Drücken Sie 'PrtScn', um den gesamten Bildschirm aufzunehmen. Der Screenshot wird in Ihrem Home-Verzeichnis gespeichert.
- Drücken Sie 'Alt + PrtScn', um nur das aktive Fenster aufzunehmen.
Die Verwendung von Gnome Screenshot
Gnome Screenshot ist ein einfaches und leistungsstarkes Tool für Gnome-Desktop-Benutzer.
- Öffnen Sie das Programm über das Anwendungsmenü.
- Wählen Sie, ob Sie den gesamten Bildschirm, ein Fenster oder einen benutzerdefinierten Bereich erfassen möchten.
- Die Aufnahme wird automatisch gespeichert, oder Sie können den Speicherort manuell auswählen.
Drittanbieter-Software für Screenshots
Neben den integrierten Tools gibt es leistungsstarke Drittanbieter-Software wie Shutter und Flameshot.
- Shutter: Open-Source-Tool ähnlich wie Snipping Tool.
- Flameshot: Erweiterte Bearbeitungsmöglichkeiten und intuitive Benutzeroberfläche.
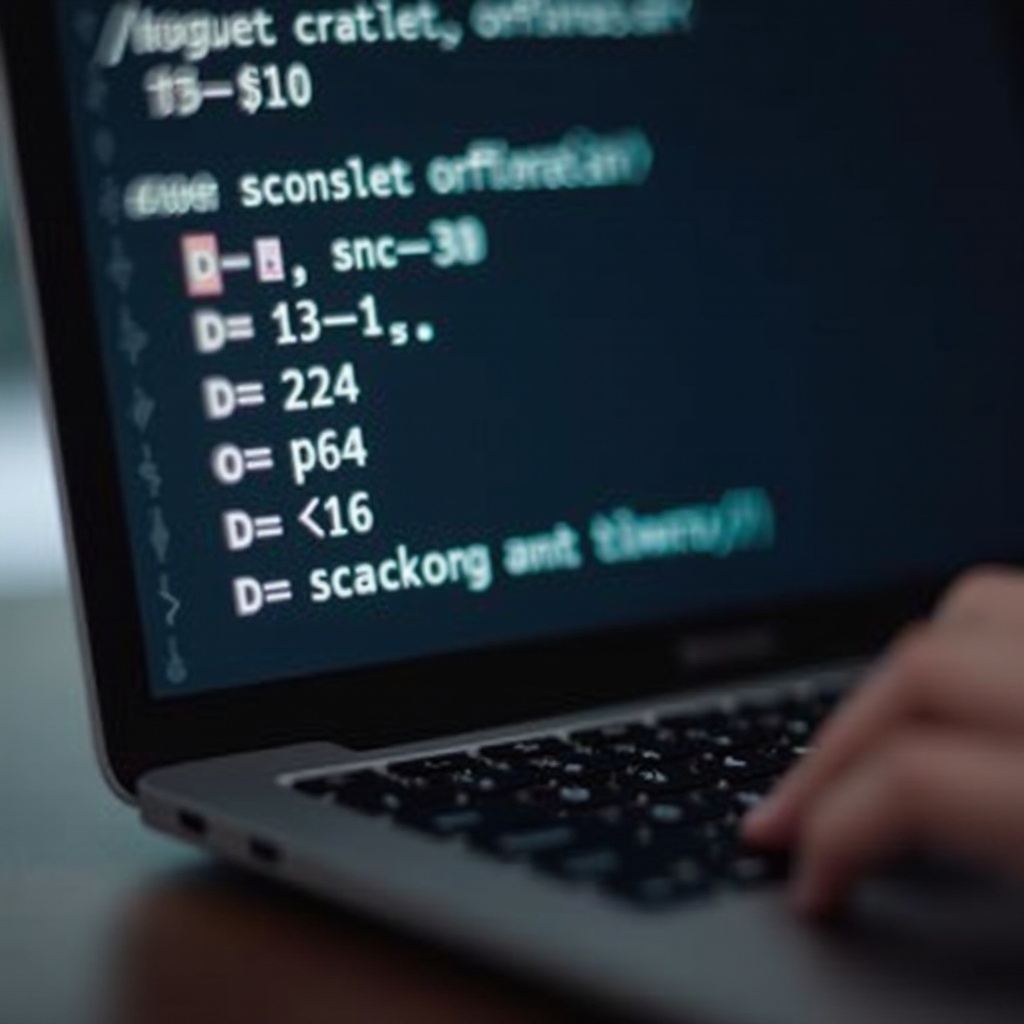
Zusätzliche Tools und Tipps
Wenn die Standardmethoden nicht ausreichen, bieten zusätzliche Tools und Tipps weitere Möglichkeiten, Screenshots zu erstellen und zu verwalten.
Online-Tools für Screenshots
Es gibt viele Online-Tools, die Ihnen helfen können, Screenshots schnell und effizient zu erstellen.
- Lightshot: Ein benutzerfreundliches Tool, das für Windows und Mac verfügbar ist.
- Greenshot: Ein weiteres Tool, das erweiterte Bearbeitungsfunktionen bietet.
Tipps für das Teilen und Speichern von Screenshots
- Nutzen Sie Cloud-Dienste wie Dropbox oder Google Drive, um Ihre Screenshots zu speichern und zu teilen.
- Verwenden Sie Bildbearbeitungsprogramme wie Photoshop oder GIMP für erweiterte Bearbeitungen.
- Organisieren und benennen Sie Ihre Dateien sinnvoll, um sie schnell wiederzufinden.
Fazit
Die Möglichkeit, Screenshots auf einem Laptop zu erstellen, ist eine wertvolle Fähigkeit, die Ihnen bei der Arbeit und im Alltag helfen kann. Egal, ob Sie ein Windows-, Mac- oder Linux-Benutzer sind, es gibt viele Methoden und Werkzeuge, um diesen Prozess zu vereinfachen. Probieren Sie die verschiedenen Techniken aus und finden Sie heraus, welche für Sie am besten geeignet ist.
Häufig gestellte Fragen
Wie mache ich einen Screenshot auf meinem Laptop mit Windows 10?
Drücken Sie die 'Windows-Taste + Druck'-Taste, um den gesamten Bildschirm aufzunehmen. Der Screenshot wird im Ordner 'Bilder > Screenshots' gespeichert.
Welche Tastenkombinationen gibt es für Screenshots auf einem MacBook?
Drücken Sie 'Shift + Command (⌘) + 3' für den gesamten Bildschirm oder 'Shift + Command (⌘) + 4' für einen ausgewählten Bereich.
Welche Software empfiehlt sich für Screenshots auf einem Linux-Laptop?
Gnome Screenshot, Shutter und Flameshot sind ausgezeichnete Tools für Screenshots auf Linux. Jede hat ihre eigenen Stärken und Funktionen, die je nach Bedarf genutzt werden können.
