Einleitung
Die WLAN-Einrichtung auf einem Laptop kann manchmal eine Herausforderung sein, aber eine stabile und schnelle Internetverbindung ist unverzichtbar. In dieser umfassenden Anleitung erfahren Sie, wie Sie WLAN auf einem Windows- und einem macOS-Laptop einrichten. Zusätzlich bieten wir Tipps zur Optimierung und Problemlösung sowie wichtige Hinweise zur Sicherheit.

WLAN-Einrichtung auf einem Windows-Laptop
Windows-Laptops sind weit verbreitet und die WLAN-Einrichtung erfolgt in der Regel über die Netzwerkeinstellungen. Folgen Sie diesen Schritten, um eine Verbindung herzustellen:
Netzwerkeinstellungen öffnen
- Klicken Sie auf das Netzwerksymbol in der Taskleiste.
- Wählen Sie 'Netzwerk- und Interneteinstellungen öffnen'.
- Hier können Sie alle verfügbaren Netzwerke anzeigen.
Verbindung mit dem gewünschten Netzwerk herstellen
- Wählen Sie das gewünschte WLAN-Netzwerk aus der Liste.
- Klicken Sie auf 'Verbinden'.
Netzwerkschlüssel eingeben
- Geben Sie den Netzwerkschlüssel ein, der Ihnen vom Netzwerkadministrator oder auf der Rückseite Ihres Routers bereitgestellt wurde.
- Klicken Sie auf 'Weiter'.
Verbindung prüfen und bestätigen
Überprüfen Sie, ob die Verbindung erfolgreich hergestellt wurde. Ihr Laptop sollte jetzt mit dem gewünschten WLAN-Netzwerk verbunden sein und Sie können im Internet surfen.
Die Einrichtung auf einem macOS-Laptop unterscheidet sich geringfügig von Windows, daher betrachten wir im nächsten Abschnitt die Schritte für macOS.
WLAN-Einrichtung auf einem macOS-Laptop
Laptops mit macOS folgen einer etwas anderen Logik. Hier sind die notwendigen Schritte:
Systemeinstellungen öffnen
- Klicken Sie auf das Apple-Menü und wählen Sie 'Systemeinstellungen'.
- Gehen Sie zu 'Netzwerk'.
Netzwerk auswählen und einrichten
- Im Netzwerkmenü sehen Sie alle verfügbaren Netzwerke.
- Wählen Sie das gewünschte Netzwerk aus und klicken Sie auf 'Verbinden'.
Netzwerkschlüssel eingeben
- Geben Sie den Netzwerkschlüssel ein.
- Klicken Sie auf 'OK'.
Verbindungstest
Stellen Sie sicher, dass Ihr MacBook jetzt mit dem Netzwerk verbunden ist. Testen Sie die Verbindung, indem Sie eine Webseite öffnen.
Nachdem die grundlegende Verbindung hergestellt ist, ist es wichtig, die WLAN-Leistung zu optimieren und eventuelle Probleme zu beheben.
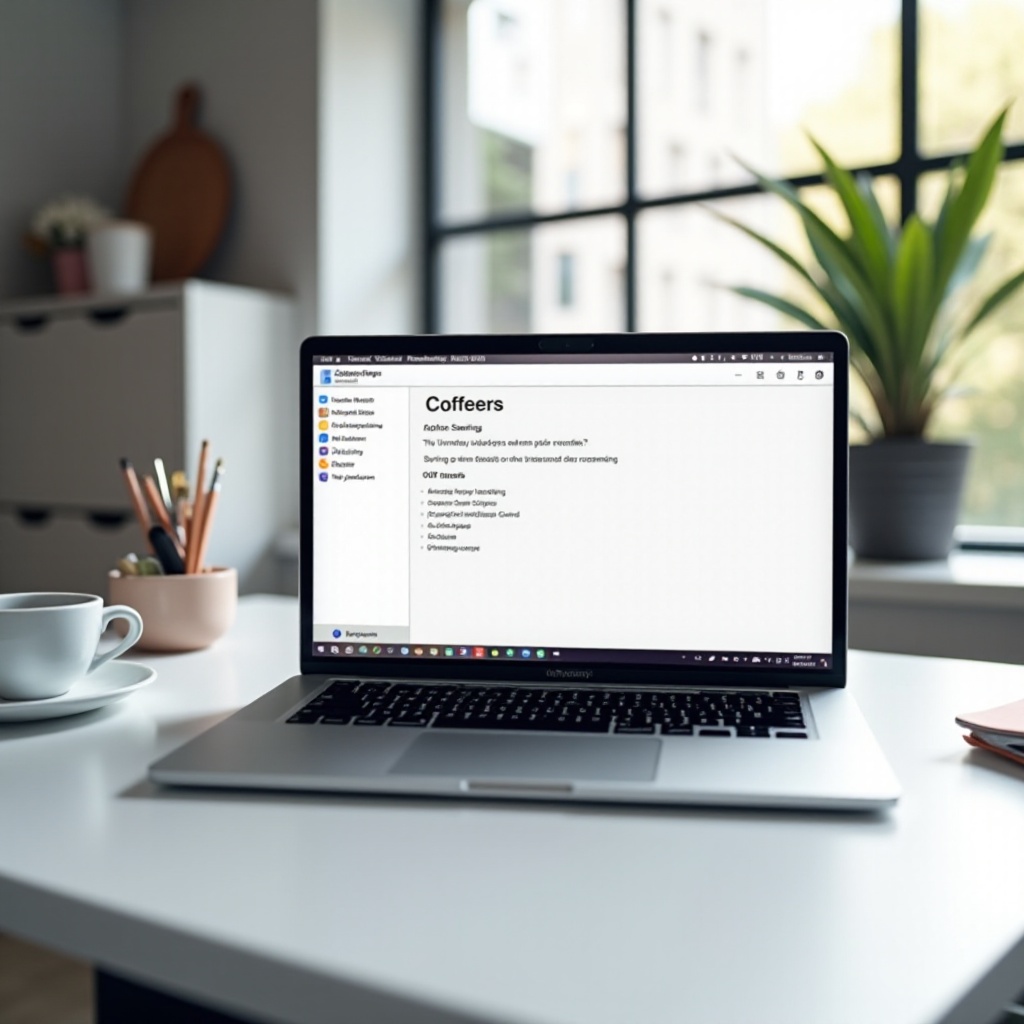
WLAN-Optimierung und Problembehebung
Eine stabile und schnelle WLAN-Verbindung ist entscheidend. Hier sind einige Tipps zur Optimierung:
Router-Position und Einstellungen
- Positionieren Sie den Router zentral im Haus oder Büro.
- Stellen Sie sicher, dass keine großen Hindernisse in der Nähe sind.
Verwendung von WLAN-Analysetools
- Nutzen Sie Tools wie NetSpot oder WiFi Analyzer, um Netzwerke zu überwachen.
- Finden Sie den besten Kanal und die optimale Frequenz für Ihr Netz.
Gängige Verbindungsprobleme und Lösungen
- Probleme beim Verbinden:
- Starten Sie den Laptop und Router neu.
- Schwache Signalstärke:
- Verwenden Sie einen WLAN-Repeater.
Ein weiterer wichtiger Aspekt Ihrer WLAN-Verbindung ist die Sicherheit.
Sicherheit im WLAN-Netzwerk
Um Ihr Netzwerk vor unbefugtem Zugriff zu schützen, beachten Sie die folgenden Sicherheitstipps:
Passwortsicherheit
- Wählen Sie ein starkes, komplexes Passwort.
- Ändern Sie Ihr Passwort regelmäßig.
WPA3-Verschlüsselung
- Verwenden Sie die neueste Verschlüsselungstechnologie (WPA3).
- Überprüfen Sie die Router-Einstellungen, um sicherzustellen, dass WPA3 aktiviert ist.
Sichere Netzwerkpraktiken
- Aktivieren Sie die Firewall auf Ihrem Router.
- Deaktivieren Sie die SSID-Broadcast, wenn möglich.
Für Nutzer, die ihre Netzwerkeinstellungen weiter verfeinern möchten, gibt es erweiterte Optionen.
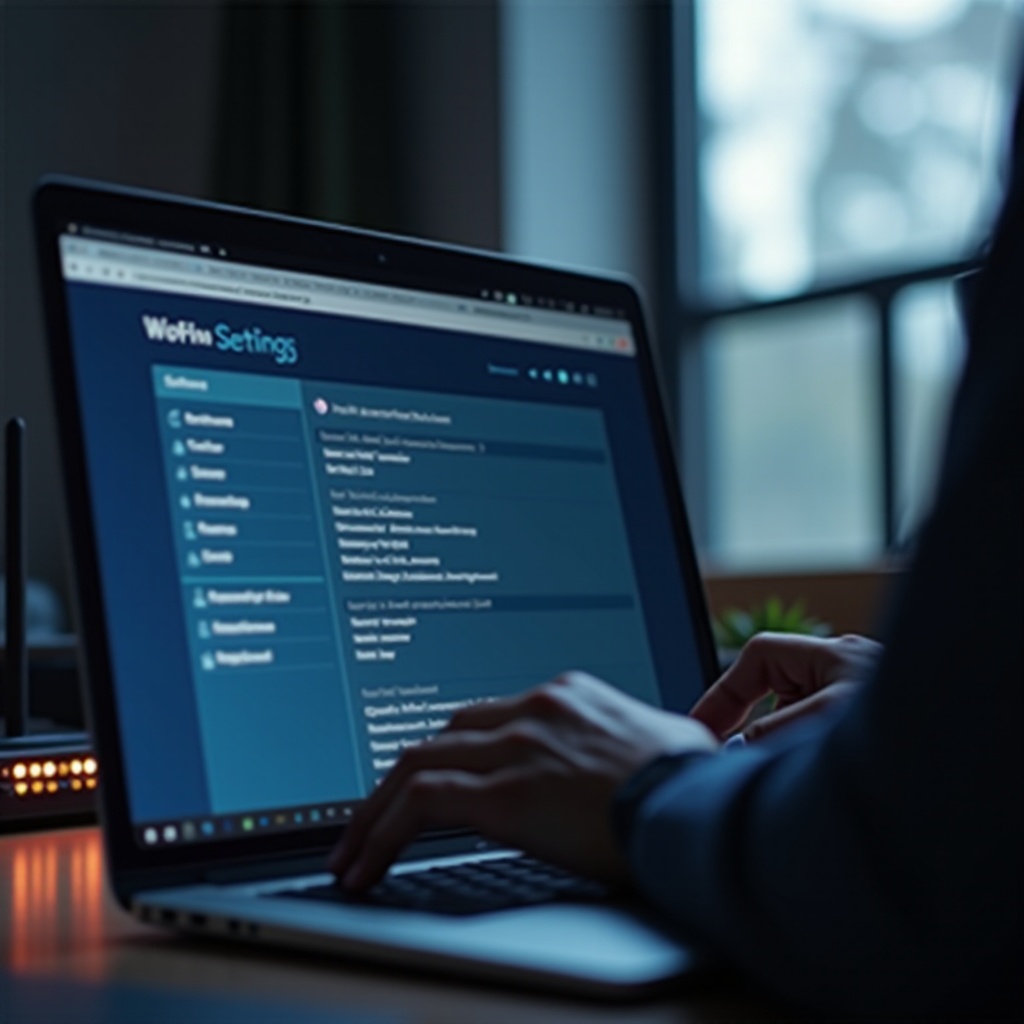
Erweiterte Netzwerkeinstellungen
Hier sind einige Schritte, um das WLAN-Netzwerk weiter zu optimieren:
SSID und Kanalauswahl
- Ändern Sie die SSID, um Ihr Netzwerk einzigartig zu machen.
- Wählen Sie manuell den besten Kanal zur Reduzierung von Störungen.
Statische vs. dynamische IP-Adressen
- Entscheiden Sie sich für eine statische IP-Adresse für stabilere Verbindungen.
- Dynamische IPs ermöglichen mehr Flexibilität.
Nutzung eines VPNs
- Verwenden Sie ein VPN, um Ihre Online-Aktivitäten zu schützen.
- Installieren Sie VPN-Software auf Ihrem Laptop und konfigurieren Sie sie.
Nachdem wir die erweiterten Einstellungen besprochen haben, fassen wir die wichtigsten Punkte im Fazit zusammen.
Fazit
Eine sorgfältige WLAN-Einrichtung und -Optimierung sorgen für eine stabile und sichere Internetverbindung auf Ihrem Laptop. Befolgen Sie unsere Schritt-für-Schritt-Anleitungen, und Sie werden eine deutliche Verbesserung bemerken.
Häufig gestellte Fragen
Warum kann mein Laptop keine WLAN-Verbindungen anzeigen?
Es könnte an deaktiviertem WLAN, veralteten Treibern oder Routerproblemen liegen. Überprüfen Sie die Einstellungen und aktualisieren Sie Ihre Treiber.
Was soll ich tun, wenn mein WLAN-Signal schwach ist?
Versuchen Sie, den Router zu repositionieren oder einen WLAN-Repeater zu verwenden. Vermeiden Sie Hindernisse wie Wände und Metallgegenstände.
Wie kann ich mein Netzwerk sicher machen?
Nutzen Sie ein starkes Passwort, aktivieren Sie WPA3-Verschlüsselung und verwenden Sie ein VPN. Überprüfen und aktualisieren Sie regelmäßig Ihre Router-Einstellungen.
