Einleitung
Stecken Sie Ihren Kopfhörer in Ihren Dell Laptop ein, und nichts passiert? Dieses Problem kann mehr als nur lästig sein. Es kann den Arbeitsfluss stören und die Unterhaltung beeinträchtigen. In diesem Artikel werden wir die häufigsten Ursachen beleuchten und Ihnen Schritt für Schritt Lösungen anbieten, um dieses Problem zu beheben.
Häufige Gründe, warum Kopfhörer nicht erkannt werden
Es gibt mehrere Gründe, warum Ihre Kopfhörer auf einem Dell Laptop nicht funktionieren. Diese reichen von einfachen Hardwarefehlern bis hin zu komplexeren Softwareproblemen.
Hardware-Probleme
- Kopfhörerbuchse: Eine beschädigte oder verschmutzte Buchse kann dazu führen, dass der Laptop den Kopfhörer nicht erkennt.
- Kabelbruch: Ein defektes Kopfhörerkabel oder ein Wackelkontakt kann ebenfalls ein potenzielles Problem sein.
Treiber-Probleme
Fehlende oder veraltete Treiber sind häufige Ursachen für Audio-Probleme auf Computern. Wenn der Audiotreiber nicht richtig installiert oder aktualisiert ist, kann dies verhindern, dass der Kopfhörer erkannt wird.
Audio-Einstellungen
Manchmal liegt das Problem in den Audioeinstellungen des Laptops. Der Kopfhörer kann als Wiedergabegerät deaktiviert sein oder es könnte ein anderes Gerät als Standard festgelegt sein.

Schritt-für-Schritt Anleitung zur Fehlerbehebung
Eine gründliche Überprüfung und Korrektur von Hardware und Einstellungen kann viele dieser Probleme lösen.
Überprüfen der Kopfhörer und Anschlüsse
- Visuelle Inspektion: Untersuchen Sie den Anschluss und das Kabel auf sichtbare Schäden.
- Stecker reinigen: Reinigen Sie den Anschluss vorsichtig mit Druckluft oder einem weichen, trockenen Tuch.
- Alternativen testen: Probieren Sie andere Kopfhörer aus, um sicherzustellen, dass das Problem nicht bei Ihrem spezifischen Kopfhörer liegt.
Aktualisieren der Audio-Treiber
- Treiber finden: Öffnen Sie den Geräte-Manager und suchen Sie nach 'Audio, Video und Gamecontroller'.
- Treiber aktualisieren: Klicken Sie mit der rechten Maustaste auf Ihr Audiogerät und wählen Sie 'Treiber aktualisieren'.
- Automatische Suche: Lassen Sie Windows automatisch nach den neuesten Treibern suchen und diese installieren.
Anpassen der Systemeinstellungen
- Sound-Einstellungen öffnen: Gehen Sie zu 'Einstellungen' > 'System' > 'Sound'.
- Wiedergabegerät prüfen: Stellen Sie sicher, dass Ihre Kopfhörer als Standard-Wiedergabegerät festgelegt sind.
- Gerät aktivieren: Klicken Sie mit der rechten Maustaste auf die Lautstärkeanzeige und wählen Sie 'Sounds' > 'Wiedergabe'. Suchen Sie Ihre Kopfhörer und stellen Sie sicher, dass sie aktiviert sind.
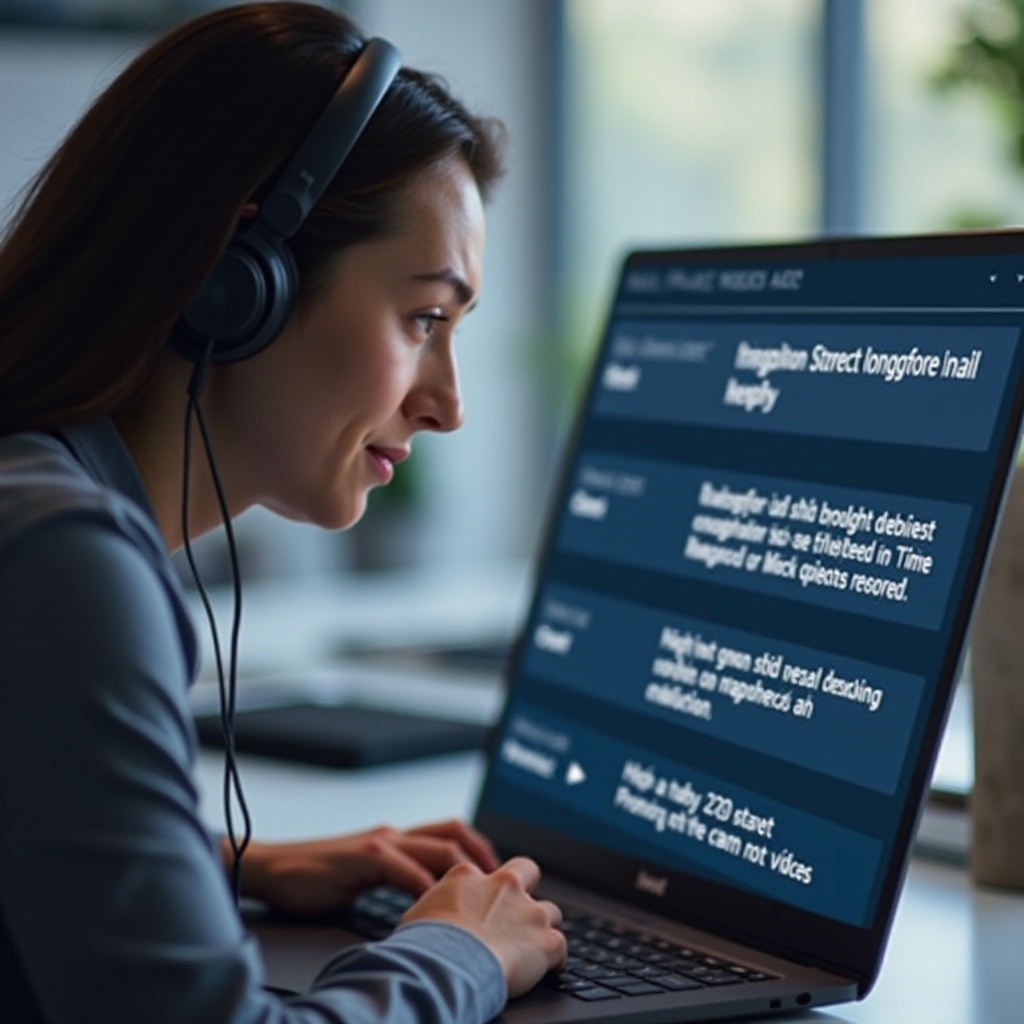
Spezielle Tipps für Dell Laptops
Zusätzlich zu allgemeinen Lösungen gibt es Dell-spezifische Ansätze, die bei der Fehlerbehebung helfen können.
Dell Support-Tools nutzen
Dell bietet eine Vielzahl von Support-Tools, die speziell für die Fehlerbehebung bei ihren Geräten entwickelt wurden. Besuchen Sie die Dell Support-Website und laden Sie das Dell SupportAssist-Tool herunter, um automatische Diagnosen und Reparaturen durchzuführen.
Hilfreiche Dell-Foren und Ressourcen
Dell-Foren sind voll von Nutzern, die ähnliche Probleme hatten und Lösungen gefunden haben. Eine schnelle Suche nach Ihrem Problem kann oft zu nützlichen Diskussionen und Anleitungen führen.
BIOS-Update durchführen
Ein veraltetes BIOS kann zu verschiedenen Hardwareproblemen führen, einschließlich Audiofehlern. Besuchen Sie die Dell Website und laden Sie das neueste BIOS für Ihr Modell herunter. Führen Sie das Update gemäß den Anweisungen durch, um sicherzustellen, dass Ihr System auf dem neuesten Stand ist.

Vorbeugung zukünftiger Probleme
Um ähnliche Probleme in der Zukunft zu vermeiden, sollten bestimmte vorbeugende Maßnahmen getroffen werden.
Regelmäßige Wartung und Updates
- Treiber aktuell halten: Stellen Sie sicher, dass alle System- und Treiberupdates regelmäßig durchgeführt werden.
- Physische Inspektion: Überprüfen Sie regelmäßig Ihre Anschlüsse und Kabel auf Anzeichen von Abnutzung und verschmutzen.
Verwendung hochwertiger Audio-Geräte
- Qualitätsprodukte wählen: Investieren Sie in hochwertige Kopfhörer und Zubehör, um die Lebensdauer und die Leistungsfähigkeit zu erhöhen.
- Sorgfältiger Umgang: Lagern und verwenden Sie Ihre Geräte sorgfältig, um physische Schäden zu vermeiden.
Fazit
Eine Vielzahl von Faktoren kann dazu führen, dass Ihre Kopfhörer auf einem Dell Laptop nicht erkannt werden. Durch sorgfältige Überprüfung, Anpassung der Einstellungen und regelmäßige Wartung können viele dieser Probleme behoben oder sogar vermieden werden. Nutzen Sie diese Anleitung, um Kopfhörerprobleme effektiv und effizient zu lösen und Ihre Audiogeräte stets optimal zu nutzen.
Häufig gestellte Fragen
Warum erkennt mein Dell Laptop meine Kopfhörer nicht?
Ihr Dell Laptop erkennt Ihre Kopfhörer möglicherweise aufgrund von Hardwareproblemen, veralteten Treibern oder falschen Audioeinstellungen nicht.
Wie aktualisiere ich die Audio-Treiber auf meinem Dell Laptop?
Öffnen Sie den Geräte-Manager, suchen Sie nach 'Audio, Video und Gamecontroller', klicken Sie mit der rechten Maustaste auf Ihr Audiogerät und wählen Sie 'Treiber aktualisieren'.
Was kann ich tun, wenn meine Kopfhörer physisch in Ordnung sind, aber immer noch nicht erkannt werden?
Prüfen Sie Ihre Audioeinstellungen, um sicherzustellen, dass das richtige Wiedergabegerät aktiviert ist, und verwenden Sie das Dell SupportAssist-Tool zur Lösung von Softwareproblemen.
