Einführung
Das Verbinden eines PCs mit WLAN ohne den Einsatz von Kabeln bietet eine Vielzahl von Vorteilen. Man behält die Bewegungsfreiheit und muss sich nicht mit unschönen Kabeln herumschlagen. Ob im Büro, zuhause oder unterwegs – eine stabile WLAN-Verbindung ist in vielen Lebenslagen unverzichtbar. Dieser Artikel zeigt Ihnen Schritt für Schritt, wie Sie Ihren PC drahtlos mit einem WLAN-Netzwerk verbinden können.
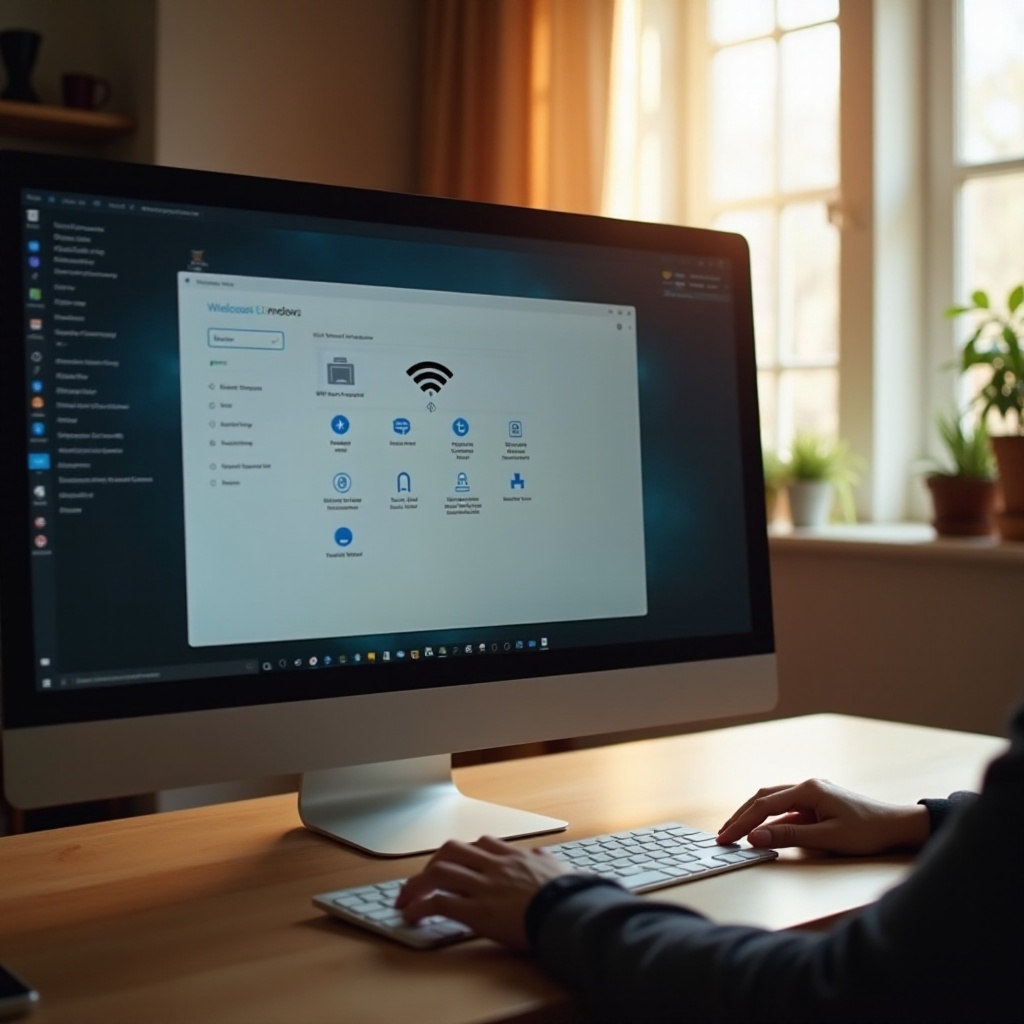
Schritt-für-Schritt-Anleitung zur WLAN-Verbindung
Bevor Sie Ihren PC drahtlos mit dem Internet verbinden, sollten Sie sicherstellen, dass Ihr PC über die notwendige Hardware verfügt und die Voraussetzungen erfüllt sind.
Überprüfen der WLAN-Kompatibilität des PCs
- Öffnen Sie den Geräte-Manager auf Ihrem PC.
- Suchen Sie nach Netzwerkadaptern und prüfen Sie, ob ein WLAN-Adapter vorhanden ist.
- Falls kein WLAN-Adapter vorhanden ist, benötigen Sie einen externen WLAN-Adapter, den Sie über einen USB-Port anschließen können.
Aktivieren des WLAN-Adapters im Geräte-Manager
- Öffnen Sie den Geräte-Manager und suchen Sie nach Ihrem WLAN-Adapter.
- Klicken Sie mit der rechten Maustaste auf den Adapter und wählen Sie 'Aktivieren'.
- Stellen Sie sicher, dass keine Warnungen oder Fehler im Geräte-Manager angezeigt werden.
Verfügbarkeit und Sicherheit von WLAN-Netzwerken prüfen
- Klicken Sie auf das WLAN-Symbol in der Taskleiste Ihres PCs.
- Wählen Sie das verfügbare Netzwerk aus, mit dem Sie sich verbinden möchten.
- Überprüfen Sie, ob das Netzwerk sicher (WPA2 oder besser) ist.
WLAN unter Windows einrichten
Nun, da Ihr PC die notwendige Hardware hat, können Sie mit der Einrichtung der WLAN-Verbindung auf Ihrem Betriebssystem beginnen. Windows 10 und 11 bieten benutzerfreundliche Möglichkeiten, eine Verbindung herzustellen.
Netzwerk- und Interneteinstellungen öffnen
- Klicken Sie auf das WLAN-Symbol in der Taskleiste.
- Wählen Sie 'Netzwerk- und Interneteinstellungen öffnen' aus dem Menü.
Verfügbare Netzwerke anzeigen und auswählen
- Unter den Netzwerkeinstellungen sehen Sie eine Liste aller verfügbaren Netzwerke.
- Wählen Sie das Netzwerk, mit dem Sie sich verbinden möchten, durch Anklicken aus.
Eingabe des WLAN-Passworts
- Geben Sie das Passwort für das ausgewählte WLAN-Netzwerk ein.
- Klicken Sie auf 'Verbinden', um die Verbindung herzustellen.
- Warten Sie, bis die Verbindung aufgebaut ist und überprüfen Sie die Signalstärke.
Die grundlegende Einrichtung des WLANs unter Windows ist damit abgeschlossen. Kommen wir nun zur Verbindung auf anderen Betriebssystemen, falls Sie solch eine verwenden.
Schritt-für-Schritt-Anleitung zur Verbindung eines PCs mit WLAN auf anderen Betriebssystemen
Nicht jeder nutzt Windows. Viele setzen auf Linux oder macOS. Glücklicherweise gibt es für diese Betriebssysteme ebenfalls klare Anleitungen.
WLAN-Verbindung unter Linux herstellen
- Öffnen Sie das Netzwerk-Einstellungen-Menü.
- Wählen Sie 'Wi-Fi' aus dem Menü.
- Durchsuchen Sie die verfügbaren Netzwerke und wählen Sie Ihr Netzwerk aus.
- Geben Sie das Passwort ein und klicken Sie auf 'Verbinden'.
WLAN-Verbindung unter macOS herstellen
- Klicken Sie auf das WLAN-Symbol in der oberen Leiste.
- Wählen Sie 'Netzwerk-Einstellungen'.
- Wählen Sie Ihr WLAN-Netzwerk aus der Liste und geben Sie das Passwort ein.
- Klicken Sie auf 'Verbinden'.
Nach diesen Schritten sollte Ihr PC auch unter Linux und macOS erfolgreich eine WLAN-Verbindung herstellen. Doch was tun, wenn es Probleme gibt? Im nächsten Abschnitt finden Sie die Lösungen für häufige Probleme.
Problemlösungen bei WLAN-Verbindungsfehlern
Technische Probleme können jederzeit auftreten. Von plötzlichen Verbindungsabbrüchen bis hin zu langsamen Geschwindigkeiten – hier sind einige Lösungen.
Häufige Verbindungsprobleme und deren Lösungen
- Stellen Sie sicher, dass der WLAN-Adapter im Geräte-Manager aktiviert ist.
- Überprüfen Sie, ob Sie das richtige Passwort für Ihr Netzwerk eingegeben haben.
- Stellen Sie sicher, dass Sie innerhalb der Reichweite Ihres Routers sind.
Treiberaktualisierung und Hardwareüberprüfung
- Besuchen Sie die Website des Herstellers Ihres WLAN-Adapters und suchen Sie nach Treiber-Updates.
- Installieren Sie die neuesten Treiber.
- Überprüfen Sie den WLAN-Adapter auf physische Schäden.
IP-Konflikte und Netzwerk-Neustart
- Starten Sie Ihren Router neu.
- Lassen Sie den Router mindestens 30 Sekunden ausgeschaltet.
- Starten Sie sowohl Router als auch PC neu, um IP-Konflikte zu vermeiden.
Hoffentlich konnten Sie damit die häufigsten Probleme beheben. Nun werfen wir einen Blick darauf, wie Sie Ihre WLAN-Verbindung weiter optimieren können.
Tipps für eine stabile WLAN-Verbindung
Nicht nur die Einrichtung, sondern auch die Optimierung spielt eine große Rolle für eine stabile Verbindung.
Optimale Platzierung des Routers
- Stellen Sie den Router zentral in Ihrem Haus oder Büro auf.
- Vermeiden Sie physische Hindernisse wie Wände und Möbel.
- Halten Sie den Router von anderen elektronischen Geräten fern, die die Verbindung stören könnten.
WLAN-Kanal und Frequenz anpassen
- Nutzen Sie 5-GHz-Frequenzbänder, wenn verfügbar, um weniger Störungen zu haben.
- Ändern Sie den WLAN-Kanal im Router-Menü, um überlappende Netzwerke zu vermeiden.
Einsatz von WLAN-Repeatern und Powerline-Adaptern
- Verwenden Sie WLAN-Repeater, um die Reichweite Ihres Netzwerks zu erweitern.
- Nutzen Sie Powerline-Adapter, um WLAN-Signale über Ihre Stromleitungen zu übertragen.
Diese Tipps helfen Ihnen, eine stabile und starke WLAN-Verbindung sicherzustellen. Weiter geht es mit den Sicherheitsvorkehrungen für Ihr WLAN.

Sicherheitsaspekte bei der WLAN-Nutzung
Sicherheit sollte immer an erster Stelle stehen, wenn es um die Nutzung von WLAN geht.
Sicheres WLAN-Passwort erstellen
- Verwenden Sie ein komplexes Passwort mit Buchstaben, Zahlen und Sonderzeichen.
- Vermeiden Sie leicht zu erratende Passwörter wie '123456' oder 'Passwort'.
WPA3-Verschlüsselung und deren Bedeutung
- Stellen Sie sicher, dass Ihr Router die neueste WPA3-Verschlüsselung unterstützt.
- WPA3 bietet eine stärkere Sicherheit und schützt besser vor Angreifern als ältere Standards wie WPA2.
Mit diesen Sicherheitsmaßnahmen können Sie Ihre WLAN-Verbindung schützen und sich vor unbefugtem Zugriff absichern. Zum Schluss fassen wir das Wichtigste noch einmal zusammen.

Fazit
Das Verbinden eines PCs mit WLAN ohne Kabel ist nicht nur praktisch, sondern auch einfach durchzuführen. Mit den richtigen Schritten und Vorkehrungen können Sie schnell eine stabile und sichere Verbindung herstellen. Denken Sie daran, regelmäßig Ihre Treiber zu aktualisieren und Sicherheitsmaßnahmen zu ergreifen, um die bestmögliche Nutzererfahrung zu gewährleisten.
Häufig gestellte Fragen
Warum kann mein PC das WLAN-Netzwerk nicht finden?
Mögliche Ursachen können ein deaktivierter WLAN-Adapter, falsche Netzwerkeinstellungen oder Probleme mit dem Router sein. Überprüfen Sie die Einstellungen und stellen Sie sicher, dass der Router eingeschaltet ist.
Wie behebe ich langsame WLAN-Geschwindigkeit auf meinem PC?
Stellen Sie sicher, dass Sie sich nah genug am Router befinden. Überprüfen Sie auch, ob andere Geräte im Netzwerk die Bandbreite nutzen. Ein Kanalwechsel oder die Nutzung eines 5-GHz-Bandes kann ebenfalls helfen.
Ist mein PC anfällig für Hacker, wenn ich WLAN benutze?
Ein sicheres Passwort und die WPA3-Verschlüsselung können Ihr Netzwerk erheblich sicherer machen. Vermeiden Sie offene Netzwerke und aktualisieren Sie regelmäßig Ihre Sicherheitssoftware.
