Einleitung
Die automatische Reparatur ist ein nützliches Werkzeug, das Windows-Benutzern hilft, häufig auftretende Systemprobleme zu beheben. Trotzdem kann es vorkommen, dass diese Funktion versagt und die Fehlermeldung 'Automatische Reparatur konnte Ihren PC nicht reparieren' angezeigt wird. In diesem Blog erklären wir die Hauptursachen dieses Problems, bieten Schnelllösungen sowie detaillierte Ansätze zur Problembewältigung, und zeigen, wie Sie zukünftige Probleme vermeiden können.
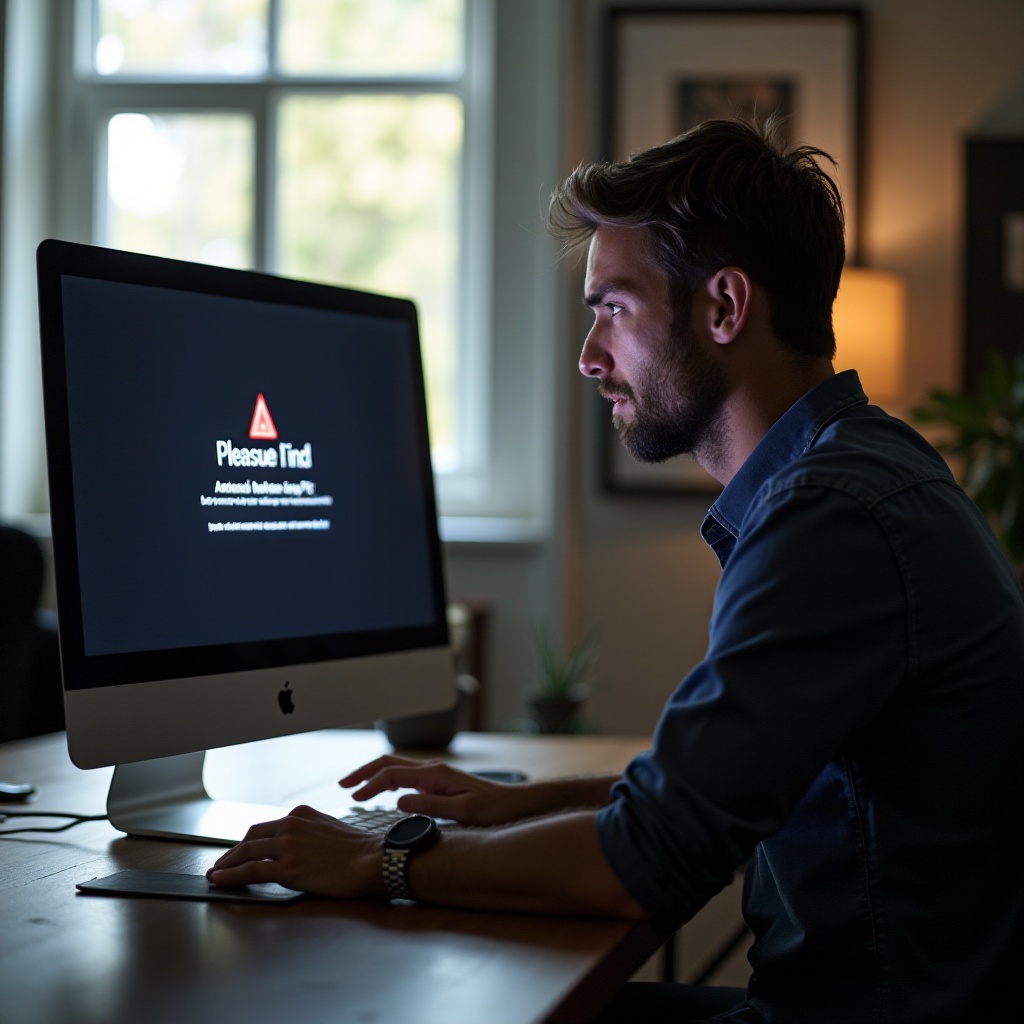
Hauptursachen des Problems
Viele Faktoren können dazu führen, dass die automatische Reparatur fehlschlägt. Folgende Hauptursachen sind häufig zu beobachten:
Beschädigte Systemdateien
Beschädigte oder fehlende Systemdateien sind eine häufige Ursache für das Versagen der automatischen Reparatur. Diese Dateien sind essenziell für den stabilen Betrieb Ihres Computers. Wenn sie beschädigt sind, kann das zu erheblichen Systemproblemen führen.
Fehlerhafte Windows-Updates
Nicht alle Windows-Updates verlaufen reibungslos. Fehlerhafte oder unvollständige Updates können Systeminstabilitäten verursachen und Konflikte auslösen, die die automatische Reparatur nicht beheben kann.
Probleme mit der Festplatte
Hardwareprobleme, insbesondere mit der Festplatte, sind eine weitere mögliche Ursache. Beschädigte Sektoren oder eine fehlerhafte Festplatte können dazu führen, dass die Reparatur fehlschlägt.
Schnelllösungen zur Behebung
Bevor Sie tiefer in das Problem eintauchen, sollten Sie einige einfache Lösungsansätze ausprobieren. Diese schnellen Maßnahmen können oft kurzfristig helfen:
Neustart des PCs
Ein einfacher Neustart kann manchmal Wunder wirken. Schalten Sie Ihren PC aus, warten Sie einige Sekunden und starten Sie ihn neu. Dieses einfache Vorgehen kann manchmal bereits ausreichen, um kleinere Fehler zu beheben.
Verwendung von Wiederherstellungspunkten
Wenn die automatische Reparatur fehlschlägt, können Wiederherstellungspunkte nützlich sein. Mit ihnen können Sie Ihr System zu einem früheren Zustand zurücksetzen, in dem es noch einwandfrei funktionierte.
Start im abgesicherten Modus
Der abgesicherte Modus startet Windows mit nur den nötigsten Treibern und Diensten. Dieser Modus kann nützlich sein, um Schadsoftware zu beseitigen oder inkompatible Treiber zu identifizieren, die das Problem verursachen könnten.

Detaillierte Ansätze zur Problembewältigung
Wenn Schnelllösungen nicht ausreichen, sind detailliertere Ansätze erforderlich. Hier sind einige Vorschläge:
Überprüfung und Reparatur beschädigter Systemdateien mit SFC und DISM
Verwenden Sie die Eingabeaufforderung, um beschädigte Systemdateien zu überprüfen und zu reparieren:1. Führen Sie die Eingabeaufforderung als Administrator aus.2. Geben Sie den Befehl 'sfc /scannow' ein und drücken Sie Enter. Der System File Checker (SFC) scannt und repariert beschädigte Dateien.3. Wenn SFC nicht alle Probleme behebt, verwenden Sie das Deployment Imaging Service and Management Tool (DISM). Geben Sie 'DISM /Online /Cleanup-Image /RestoreHealth' ein und drücken Sie Enter.
Entfernung kürzlich installierter Updates
Ein kürzlich durchgeführtes Windows-Update könnte das Problem verursacht haben. Entfernen Sie das Update:1. Öffnen Sie die Einstellungen und navigieren Sie zu 'Update und Sicherheit'.2. Wählen Sie 'Updateverlauf anzeigen' und klicken Sie auf 'Updates deinstallieren'.3. Entfernen Sie das problematische Update aus der Liste.
Verwendung von Boot-Fix-Tools
Boot-Fix-Tools wie Easy Recovery Essentials können helfen, komplexe Boot-Probleme zu beheben, die über die Möglichkeiten der Windows-eigenen Tools hinausgehen.
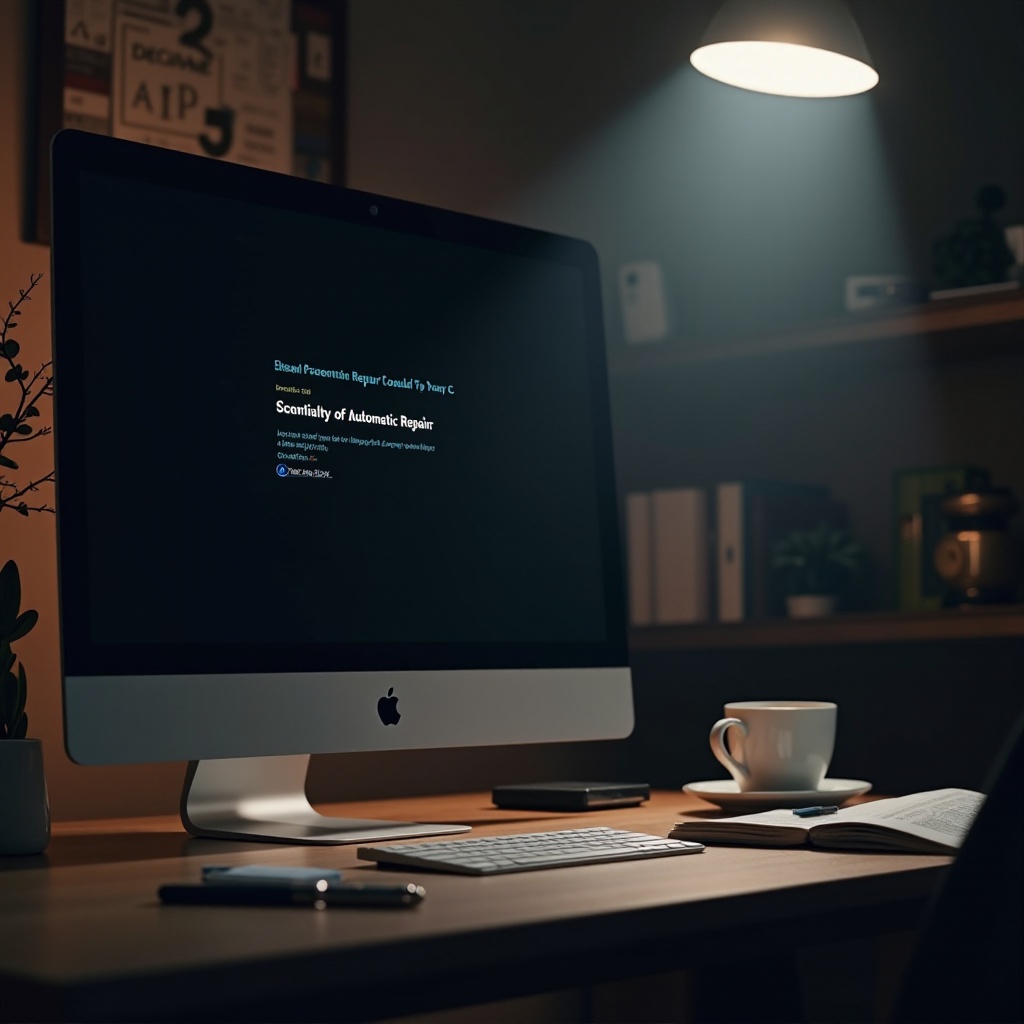
Präventive Maßnahmen für die Zukunft
Um ähnliche Probleme in der Zukunft zu vermeiden, sollten Sie einige präventive Maßnahmen beachten:
Regelmäßige Backups
Regelmäßige Backups schützen Ihre Daten und ermöglichen eine einfache Wiederherstellung im Falle eines Systemfehlers. Verwenden Sie externe Festplatten oder Cloud-Dienste.
Systemwartung und Updates
Halten Sie Ihr System auf dem neuesten Stand, indem Sie regelmäßig Windows-Updates installieren und Systemwartung durchführen. Achten Sie darauf, nur von Microsoft zertifizierte Updates zu verwenden.
Einsatz von Antiviren- und Anti-Malware-Software
Schützen Sie Ihr System vor Schadsoftware, die Systemdateien beschädigen könnte. Verwenden Sie zuverlässige Antiviren- und Anti-Malware-Software und führen Sie regelmäßige Scans durch.
Fazit
Das Problem 'Automatische Reparatur konnte Ihren PC nicht reparieren' ist zwar frustrierend, aber meistens lösbar. Mit den in diesem Blog bereitgestellten Informationen können Sie das Problem identifizieren und beheben. Oft sind präventive Maßnahmen der beste Schutz vor zukünftigen Problemen.
Häufig gestellte Fragen
Was soll ich tun, wenn mein PC nicht in den abgesicherten Modus startet?
Versuchen Sie, das Gerät mehrmals neu zu starten, bis Sie die Wiederherstellungsumgebung erreichen. Alternativ können Sie ein bootfähiges Installationsmedium verwenden, um in den abgesicherten Modus zu gelangen.
Kann eine defekte Festplatte das Problem verursachen?
Ja, eine defekte Festplatte kann das Problem verursachen. Nutzen Sie Tools wie CHKDSK, um die Festplatte zu überprüfen und gegebenenfalls zu reparieren.
Wann sollte ich professionelle Hilfe in Anspruch nehmen?
Wenn Sie nach den oben aufgeführten Methoden weiterhin Probleme haben, ist es ratsam, professionelle Hilfe in Anspruch zu nehmen. Ein Fachmann kann eine detaillierte Diagnose durchführen und spezialisierte Werkzeuge einsetzen, um das Problem zu beheben.
