Einleitung
Plötzlich erkennt Ihr Acer Laptop Ihre Kopfhörer nicht mehr. Sie haben die Kopfhörer überprüft und sind sicher, dass sie einwandfrei funktionieren, aber der Laptop scheint sie einfach nicht wahrzunehmen. Was nun? Dann sind Sie hier genau richtig. Dieser Artikel erklärt Ihnen die häufigsten Ursachen und wie Sie dieses Problem in den Griff bekommen.

Ursachen für Kopfhörer-Erkennungsprobleme
Das Problem der nicht erkannten Kopfhörer kann verschiedene Ursachsen haben. Meistens liegt es an Software- oder Hardwarefehlern. Hier sind die häufigsten Ursachen.
Treiberprobleme
Oftmals sind veraltete oder fehlerhafte Treiber die Ursache dafür, dass der Laptop Ihre Kopfhörer nicht erkennt. Die Audio-Treiber müssen regelmäßig aktualisiert werden, um die Kompatibilität mit neuen Geräten sicherzustellen.
Falsche Audiokonfigurationen
Eine weitere Ursache könnte in den Einstellungen Ihres Computers liegen. Es ist möglich, dass falsche Wiedergabegeräte oder nicht korrekte Audioeinstellungen dazu führen, dass die Kopfhörer nicht erkannt werden.
Hardware-Fehler
Leider könnten auch physische Schäden oder Verschleiß an der Hardware Grund für das Problem sein. Hierzu gehören defekte Kopfhöreranschlüsse oder interne Komponenten, die nicht mehr richtig funktionieren.
Betriebssystemeinstellungen
Manchmal sind auch die Einstellungen innerhalb des Betriebssystems verantwortlich. Besondere Betriebssystemupdates können dazu führen, dass bestimmte Einstellungen verändert werden und Geräte nicht mehr richtig erkannt werden.
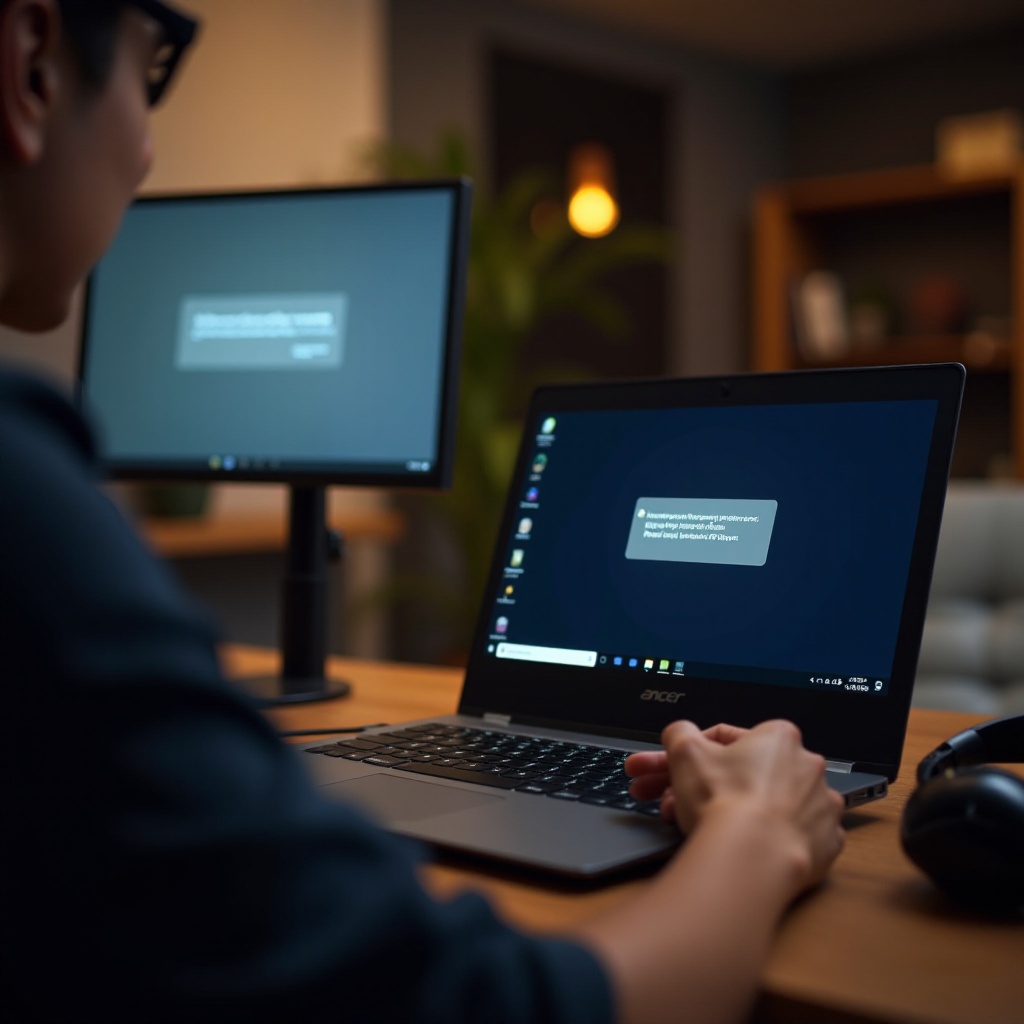
Schritt-für-Schritt Anleitung zur Problemlösung
Um das Problem zu beheben, folgen Sie diesen einfachen Schritten. Wir beginnen mit den grundlegenden Überprüfungen und gehen dann zu spezifischeren Lösungen über.
Treiber aktualisieren
Regelmäßige Treiberupdates sind entscheidend, damit alle Komponenten Ihres Laptops einwandfrei funktionieren.
- Automatische Updates: Öffnen Sie den Geräte-Manager und suchen Sie nach den Audio-, Video- und Game-Controllern. Klicken Sie mit der rechten Maustaste auf den Audiotreiber und wählen Sie 'Treiber aktualisieren'.
- Manuelle Installation: Besuchen Sie die offizielle Acer-Website, laden Sie die neuesten Treiber herunter und installieren Sie sie manuell. Folgen Sie den Anweisungen auf der Website, um sicherzustellen, dass der Treiber korrekt installiert wird.
Überprüfung der Audioeinstellungen
Richtige Audioeinstellungen sind entscheidend, damit Ihr Laptop Ihre Kopfhörer erkennt und verwendet.
- Wiedergabegeräte verwalten: Klicken Sie mit der rechten Maustaste auf das Lautsprechersymbol in der Taskleiste und wählen Sie 'Soundeinstellungen'. Stellen Sie sicher, dass Ihre Kopfhörer als Standardwiedergabegerät eingerichtet sind.
- Standardeinstellungen prüfen: Unter 'Erweiterte Soundoptionen' finden Sie möglicherweise weitere Einstellungsmöglichkeiten. Vergewissern Sie sich, dass alle relevanten Optionen korrekt eingestellt sind.
Hardware-Fehlerbehebung
Falls das Problem weiterhin besteht, sollten Sie die physischen Komponenten Ihres Laptops überprüfen.
- Kopfhöreranschluss überprüfen: Stellen Sie sicher, dass der Kopfhöreranschluss funktioniert. Schmutz oder Fremdkörper können den Anschluss blockieren. Verwenden Sie Druckluft oder eine dünne Bürste, um den Anschluss zu reinigen.
- Andere Kopfhörer testen: Manchmal liegt das Problem tatsächlich an den Kopfhörern selbst. Testen Sie Ihre Kopfhörer an einem anderen Gerät oder testen Sie andere Kopfhörer an Ihrem Laptop, um festzustellen, ob das Problem an den Kopfhörern oder dem Laptop liegt.

Weitere Tipps und Tricks
Zusätzlich zu den oben genannten Schritten gibt es noch einige weitere Maßnahmen, die Sie ergreifen können, um sicherzustellen, dass Ihr Acer Laptop Ihre Kopfhörer erkennt.
Verwendung externer Soundkarten
Wenn Ihr interner Soundprozessor defekt ist, können externe Soundkarten eine gute Alternative sein. Diese können über USB oder einen anderen Port angeschlossen werden und sind oft eine schnelle und einfache Lösung für Audio-Probleme.
Regelmäßige Systemwartung
Ein gut gepflegter Laptop läuft zuverlässiger. Führen Sie regelmäßig Systemdiagnosen, Sicherheitsupdates und Wartungsarbeiten durch. Das verhindert, dass kleine Fehler zu großen Problemen werden.
Unterstützung von Acer-Support nutzen
Wenn alle Stricke reißen und keine der oben genannten Lösungen funktioniert, ist es vielleicht an der Zeit, professionelle Hilfe in Anspruch zu nehmen. Der Acer-Kundensupport kann spezifische Probleme identifizieren und maßgeschneiderte Lösungen anbieten.
Fazit
Zusammengefasst haben viele Faktoren Einfluss darauf, dass Ihr Acer Laptop die Kopfhörer nicht erkennt. Durch systematische Gründe aufdecken und spezifischen Lösungsansätze, kann das Problem oft schnell behoben werden.
Ein regelmäßiges Treiberupdate, korrekte Audioeinstellungen und die Überprüfung der Hardware können ein Großteil der Probleme lösen. Sollten die Tipps nicht helfen, zögern Sie nicht, den Acer-Kundendienst zu kontaktieren.
Häufig gestellte Fragen
Warum erkennt mein Acer Laptop meine Kopfhörer nicht?
Ihr Acer Laptop erkennt die Kopfhörer möglicherweise nicht aufgrund veralteter Treiber, falscher Einstellungen oder physischer Probleme mit dem Kopfhöreranschluss.
Welche Treiber benötige ich für die Kopfhörererkennung?
Die wichtigsten Treiber sind die Audio- und Chipsettreiber. Diese können Sie über den Geräte-Manager oder auf der offiziellen Acer-Website finden und aktualisieren.
Was kann ich tun, wenn meine Kopfhörer immer noch nicht erkannt werden?
Falls alle vorgestellten Maßnahmen nichts bewirken, überprüfen Sie Ihre Kopfhörer auf Defekte oder kontaktieren Sie den Acer-Support für professionelle Hilfe.
